제품의 고장 증상을 간단한 초치로 간편하게 해결하세요.
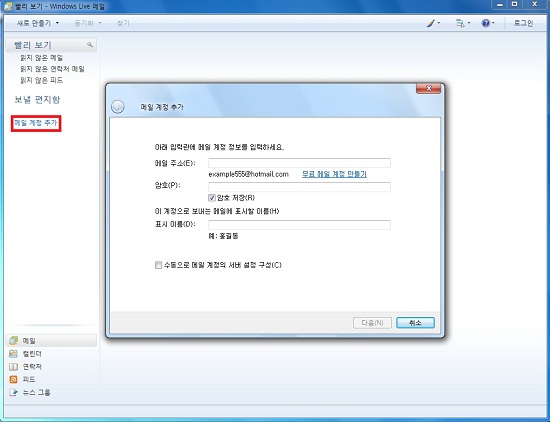
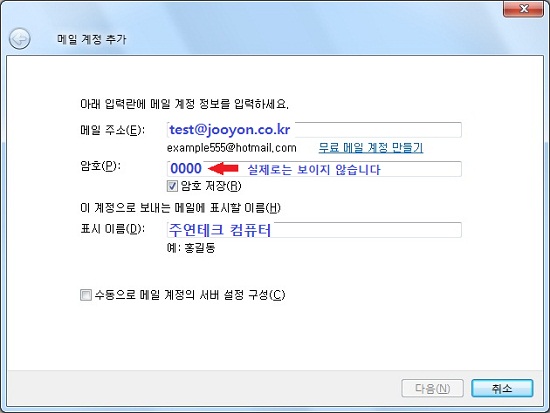
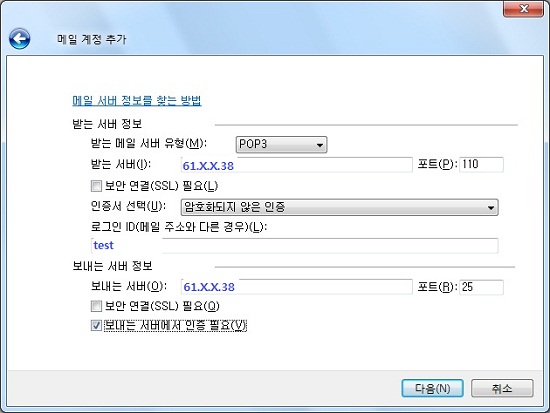
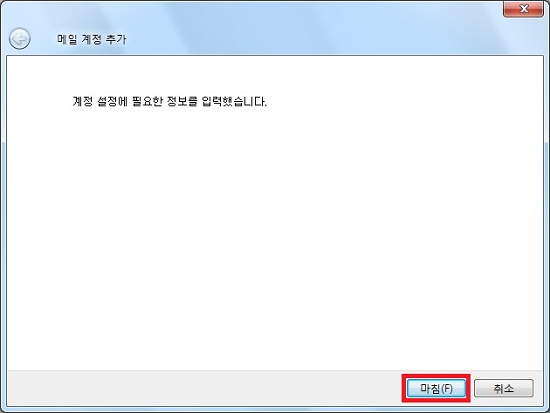
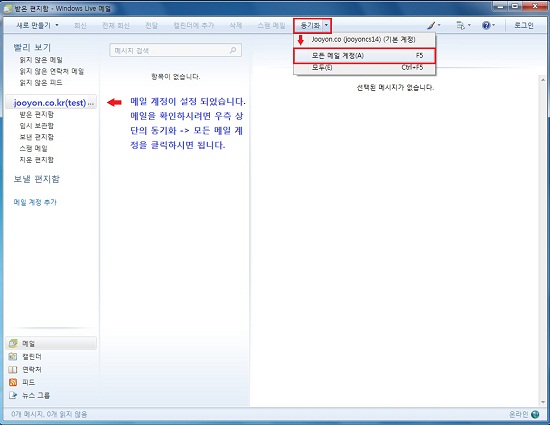
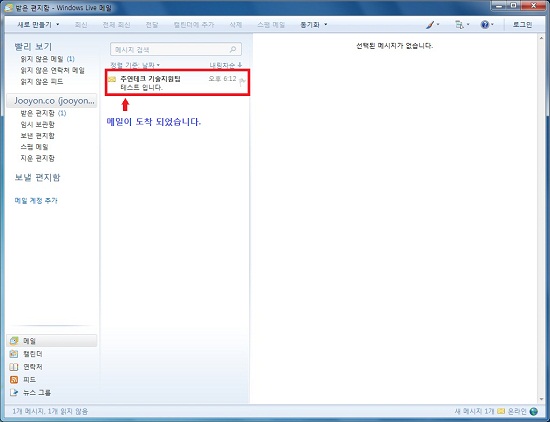
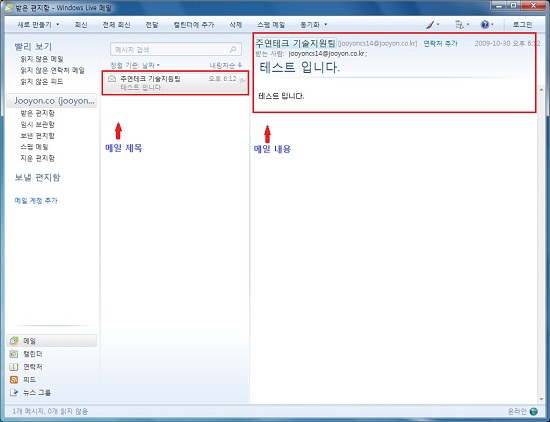
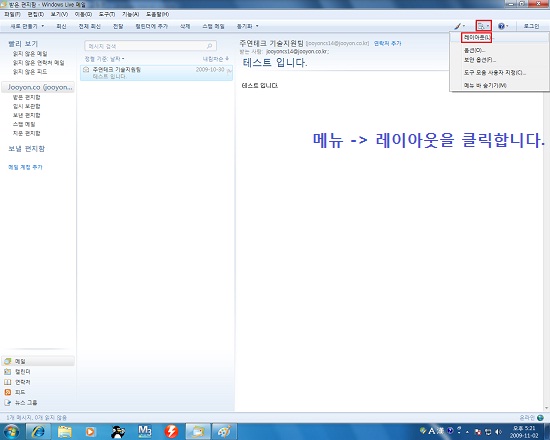
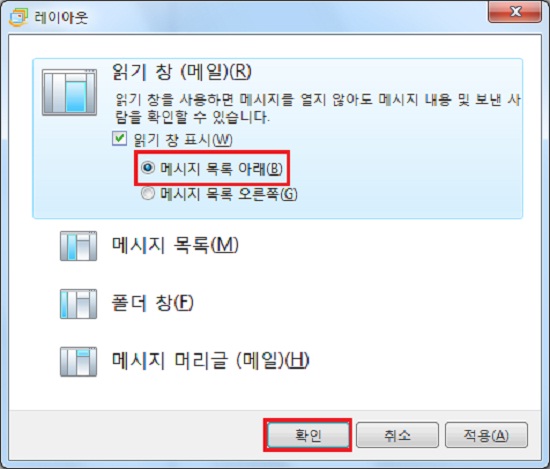
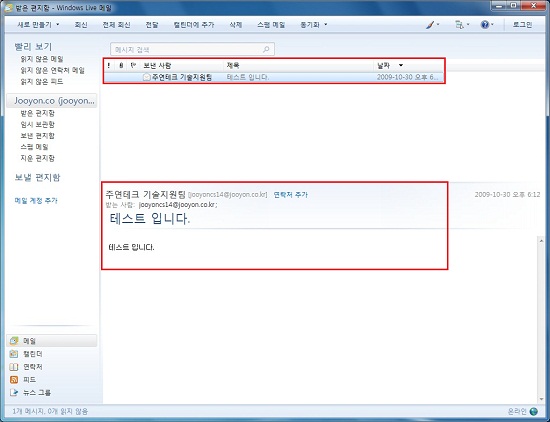
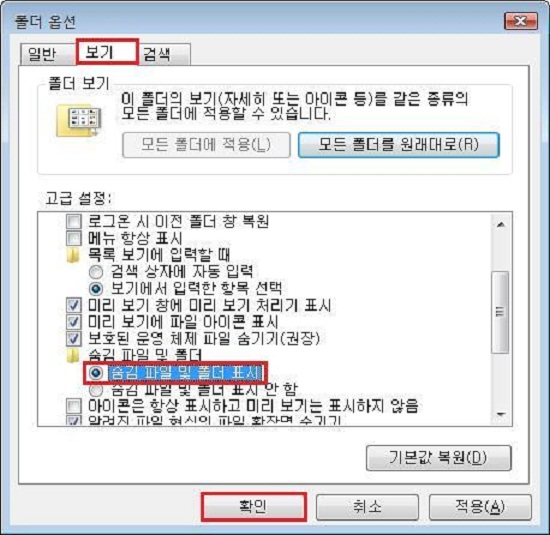
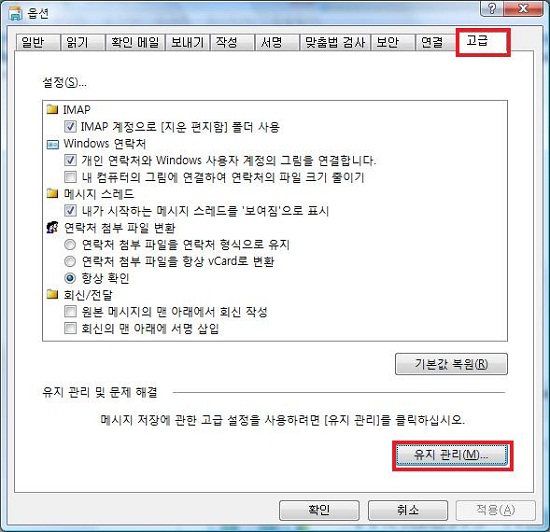
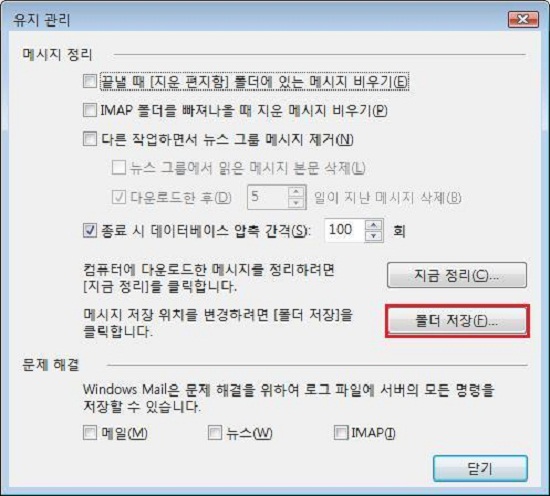
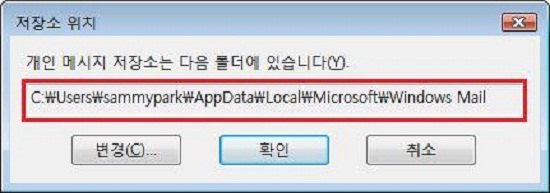
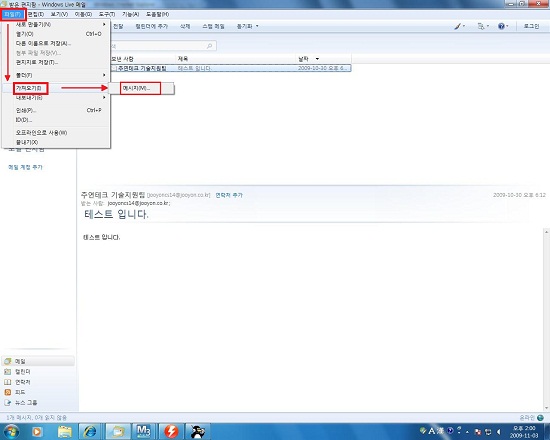
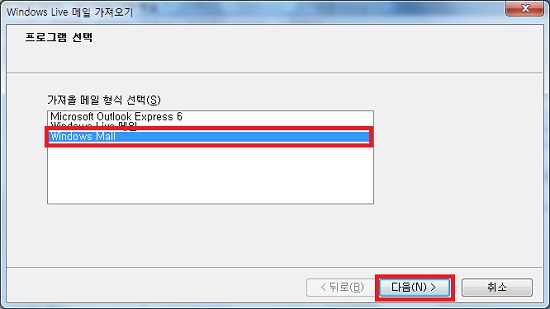
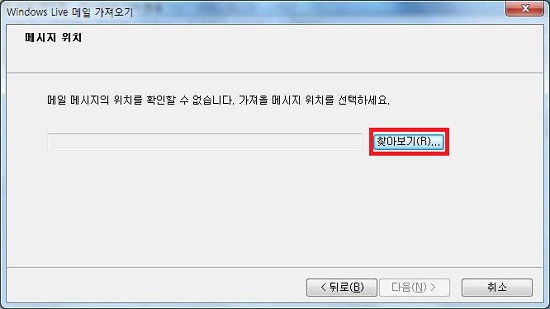
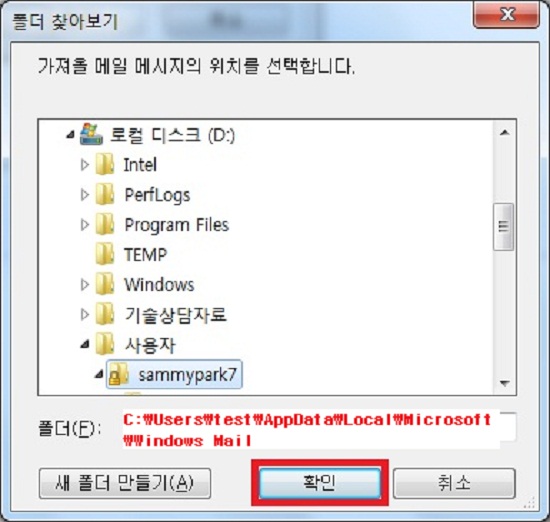
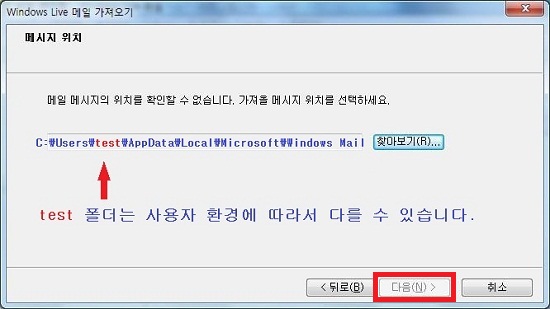
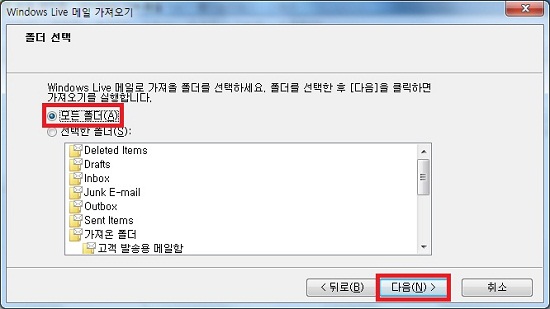
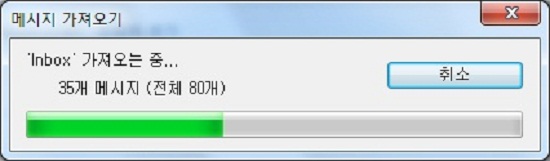
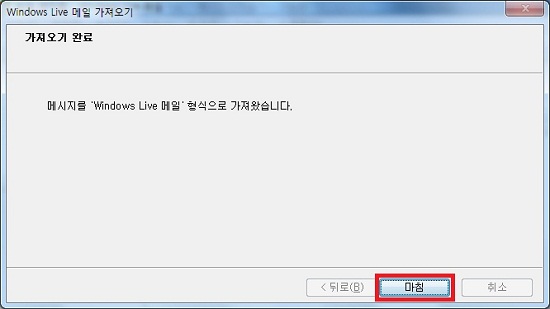
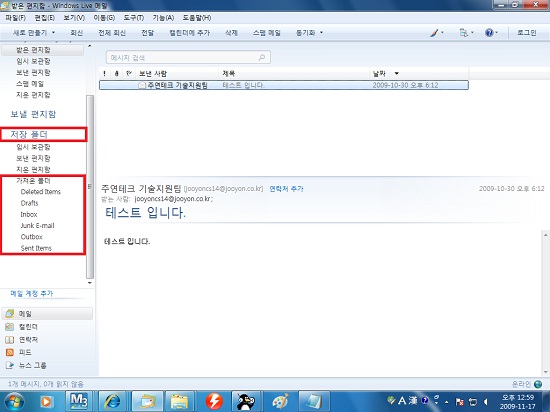
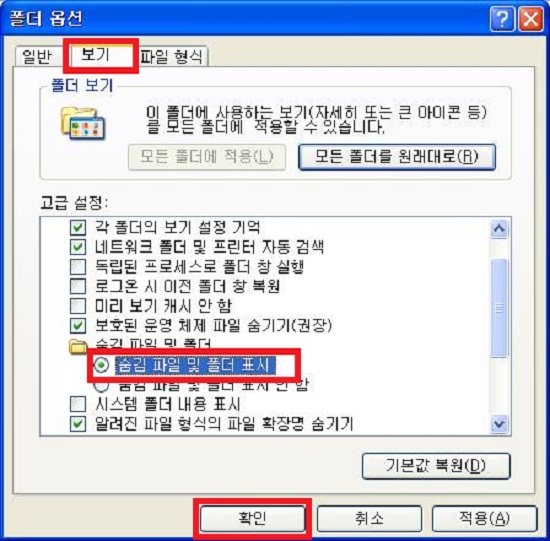
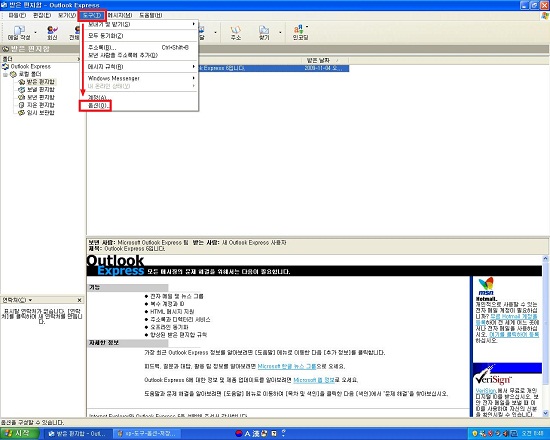
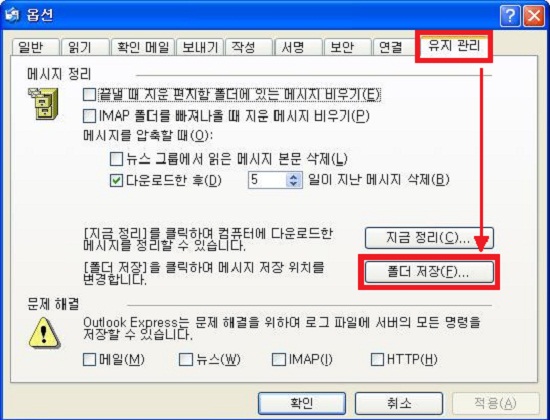
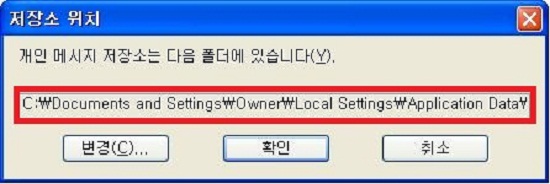
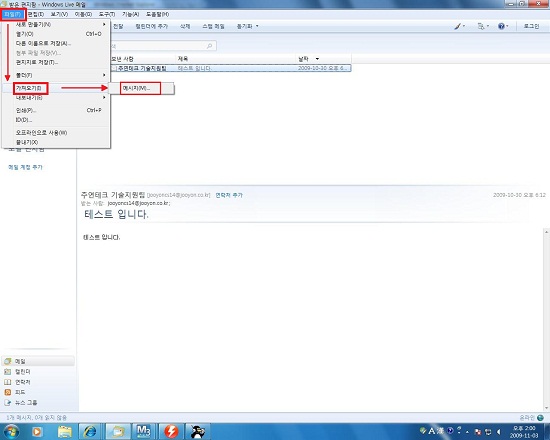
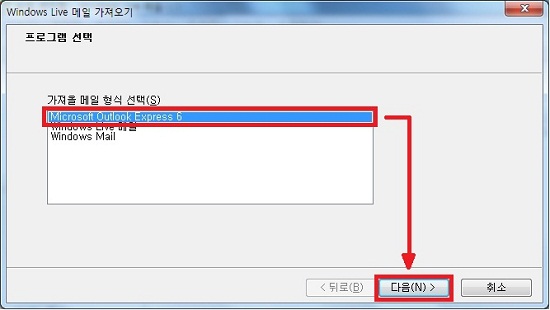
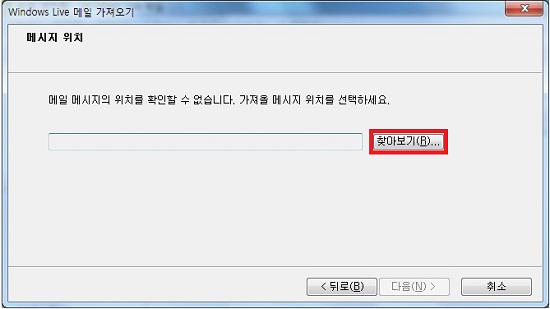
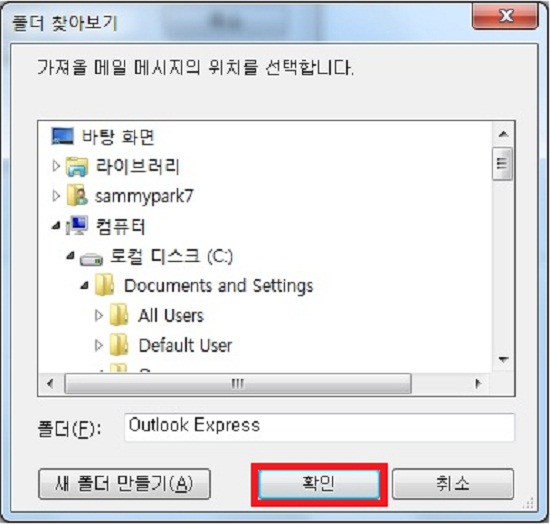
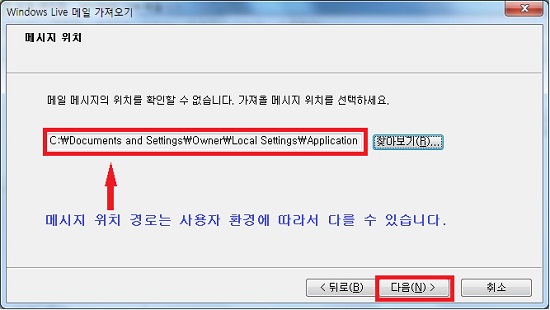
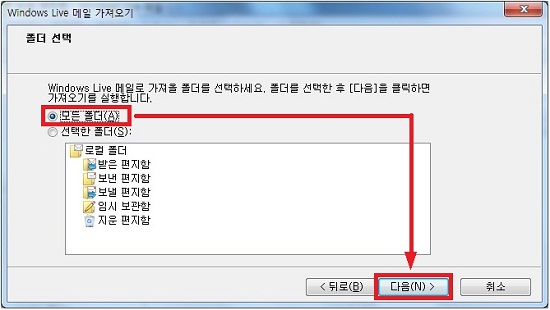
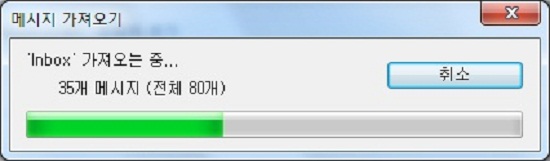
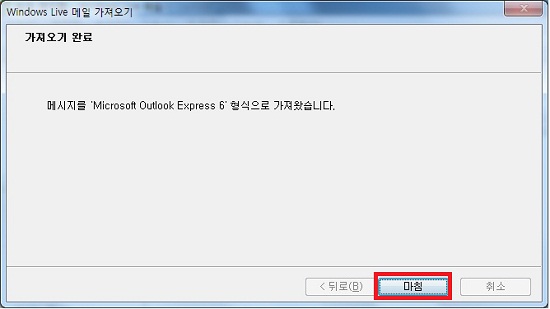












[증상]
아프리카 tv 일부 방송 화면이 간헐적으로 깨지는 증상이 보고되고 있습니다.
1. 정상화면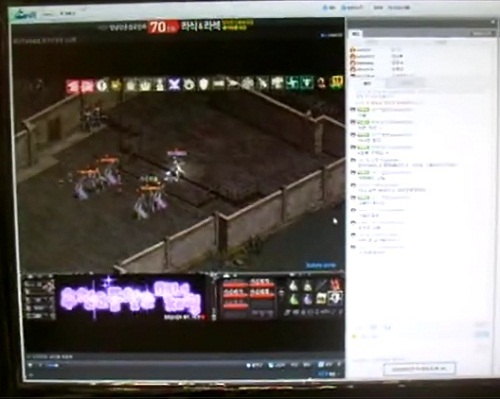
2. 문제화면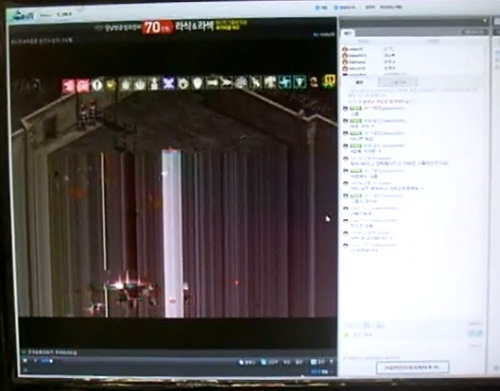
[적용 대상]
윈도우 7, 샌디브리지 CPU의 내장 그래픽 사용 제품
[원인]
실버라이트 프로그램의 하드웨어 가속 기능 때문으로 확인되었습니다.
※ 하드웨어 가속 기능이란?
일부 기능을 CPU에서 구동하는 소프트웨어 방식보다 더 빠르게 수행할 수 있는 하드웨어(예를 들면 외장 그래픽카드)의 사용을 말합니다. 다만 별도의 외장 그래픽카드가 장착되어 있는 경우에는 효율적이나 내장 그래픽을 사용하는 경우에는 지금처럼 오동작을 일으킬 수 있으므로 꺼두시는 것이 좋습니다.
[해결방법]
시작 -> 모든프로그램 -> Microsoft Silverlight -> Microsoft Silverlight 를 실행하신 후 재생탭으로 이동하여 아래 그림처럼 "하드웨어 가속 재생 사용" 부분에 체크 해제 -> 확인을 눌러 줍니다.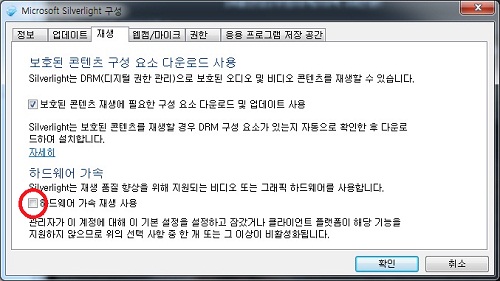
이후 방송을 다시 실행하면 증상이 해소됩니다.
윈도우 8 은 윈도우 7 과 동일하게 아웃룩 익스프레스나 윈도우 라이브 메일 같은
메일 클라이언트 프로그램이 기본으로 제공되지 않습니다.
아래 내용을 참고하시어 윈도우 라이브 메일(아웃룩 익스프레스의 후속 버전)을 설치해 보시기 바랍니다.
[설치방법]
1. 인터넷 주소창에 download.live.com 입력 후 엔터합니다. 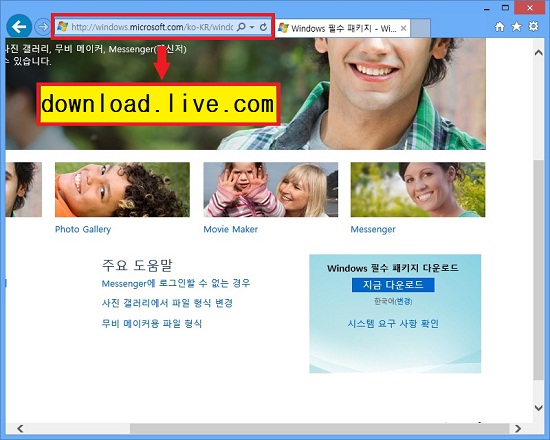
2. 사이트 이동 후 화면 우측의 "지금 다운로드"클릭 -> 화면 하단의 실행을 클릭합니다.
(익스플로러 9 이상 부터는 다운로드 대화창이 화면 하단에 표시됩니다.)
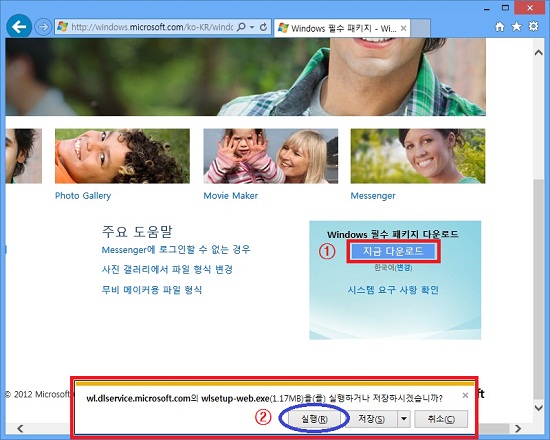
※ 사용자 계정 콘트롤이 나오면 "예" 를 클릭합니다.
3. 메일 프로그램만 설치하기 위해 " 설치하려는 프로그램 선택"을 클릭합니다.
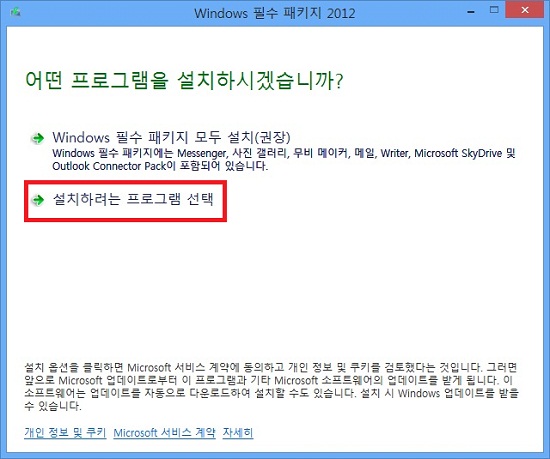
4. "메일" 만 체크를 남겨두고 "설치"를 클릭합니다.(다른 프로그램도 필요하시면 체크를 유지하셔도 됩니다.)
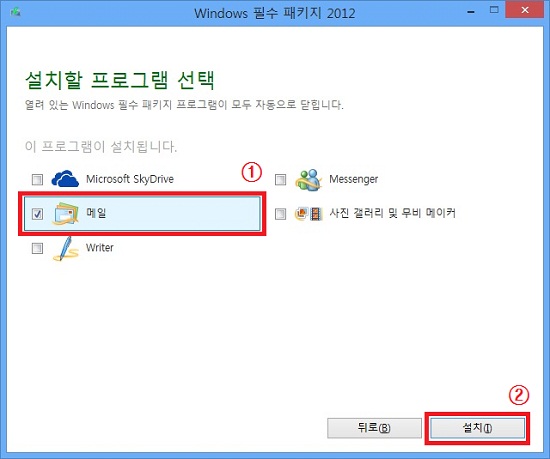
5. 닷넷 프레임워크 3 이 설치되어 있지 않다면 먼저 설치할 것을 요구합니다.
아래 그림 처럼 해당 부분을 클릭합니다.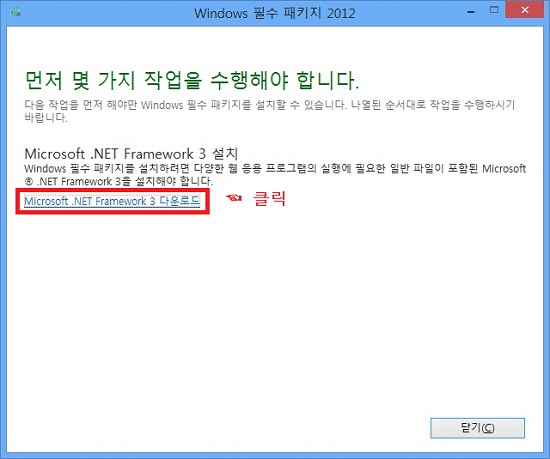
6. 닷넷 프레임워크 설치 페이지 이동 후 언어를 "한국어"로 변겨하고, "다운로드"를 클릭합니다.
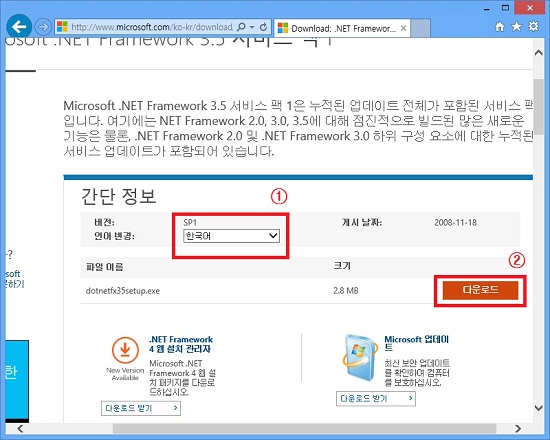
7. 악성 소프트웨어 제거 도구는 생략해도 됩니다. "검색하지 않고 계속"을 클릭합니다.
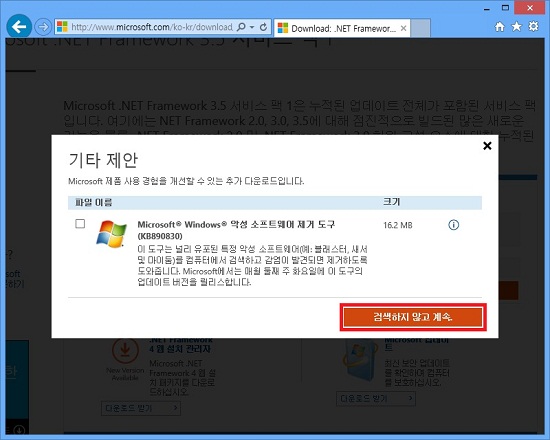
8. 다운로드 대화창이 나오면 실행을 클릭합니다.
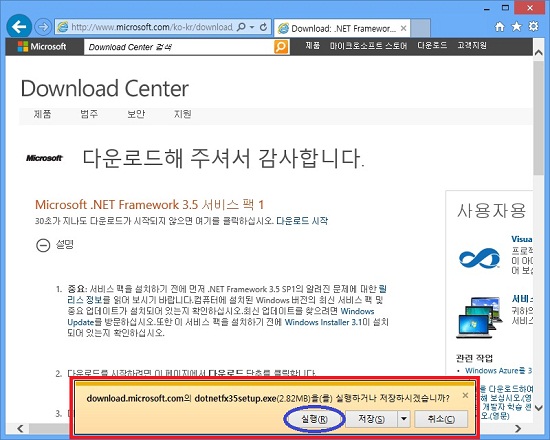
9. "이 기능 다운로드 및 설치" 를 클릭합니다.
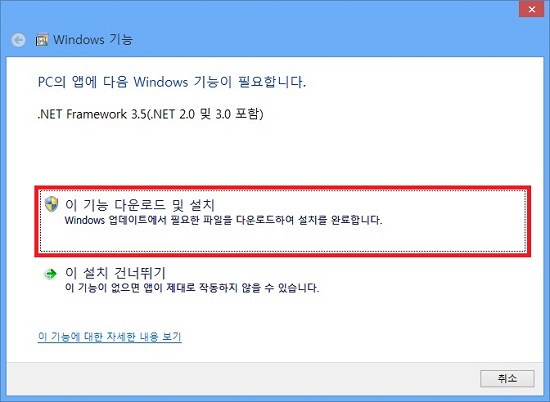
10. 닷넷 프레임 워크 프로그램이 다운로드 중입니다. 다운로드 및 설치는 대략 10분 - 30분 정도 소요됩니다.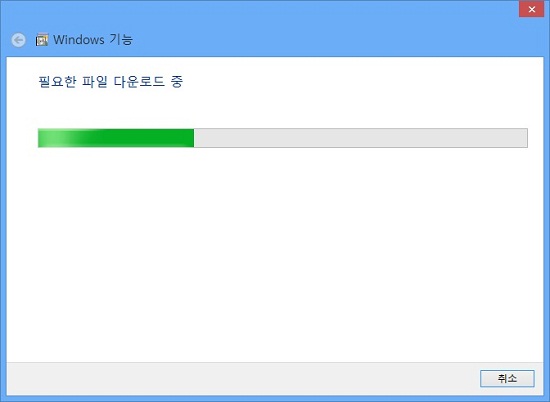
11. 닷넷 프레임워크 프로그램이 설치 되었습니다. 닫기를 클릭합니다.
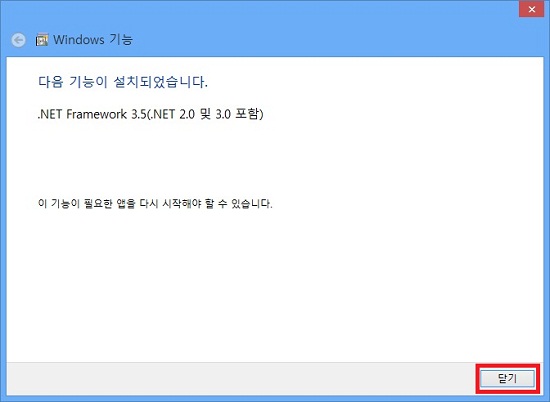
※ 닷넷 프레임워크 설치가 완료되면, 메일 프로그램 설치를 다시 시작합니다.
위의 1번 과정부터 4번 과정까지 진행하면 됩니다.
12. 메일 프로그램이 설치 중 입니다..jpg)
13. 설치가 완료되면 닫기를 클릭합니다.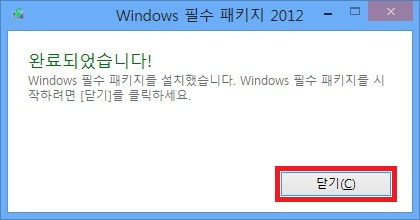
.jpg) )와 영문 Q 를 함께 누릅니다.
)와 영문 Q 를 함께 누릅니다.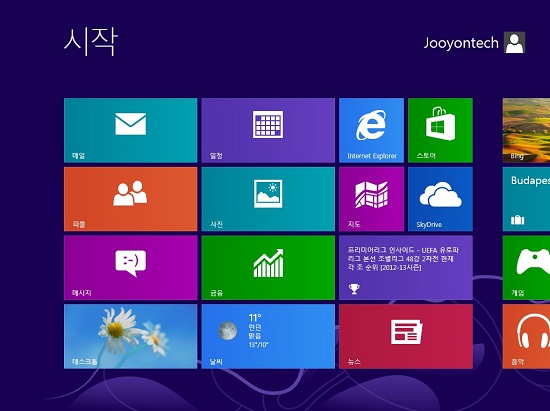
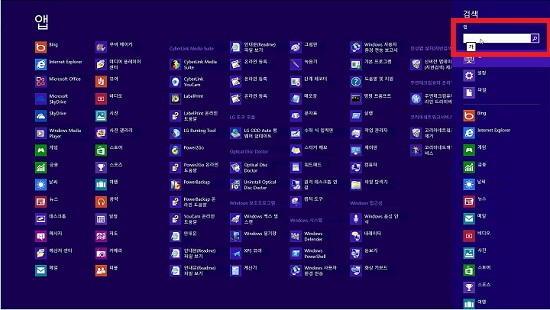
.jpg)
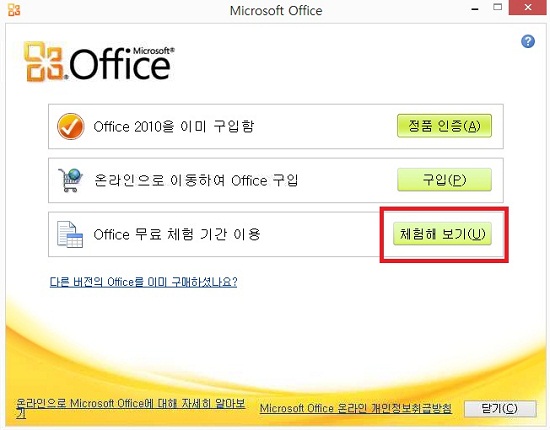
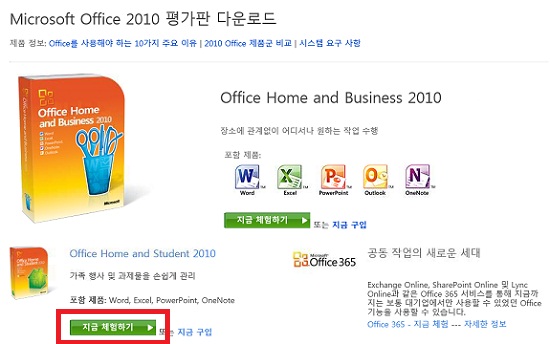
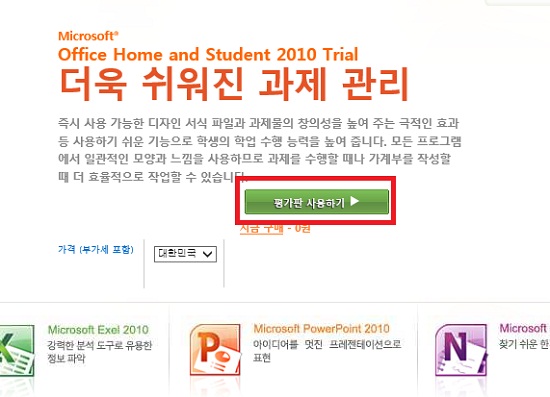
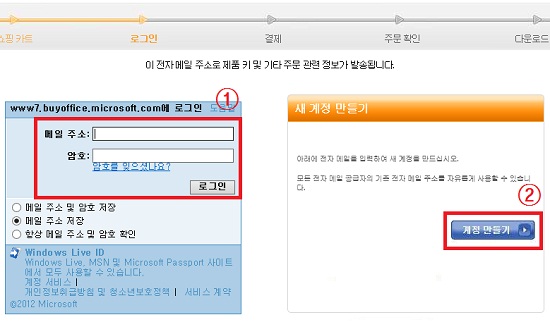
.jpg)
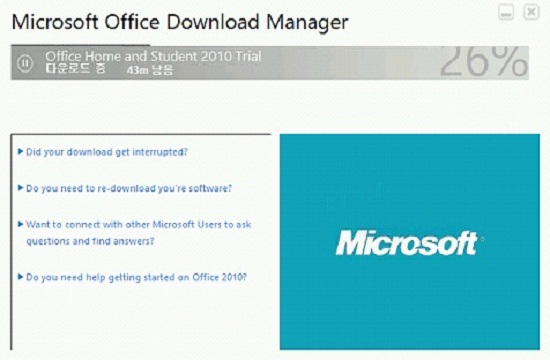
.jpg) )와 영문 Q 를 함께 누릅니다.
)와 영문 Q 를 함께 누릅니다.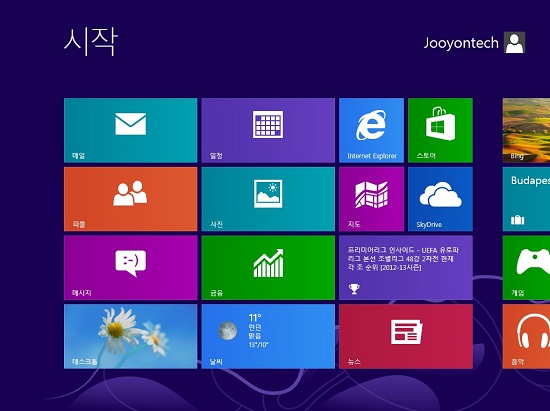
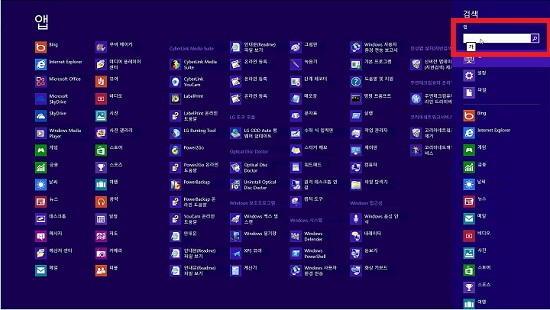
.jpg)
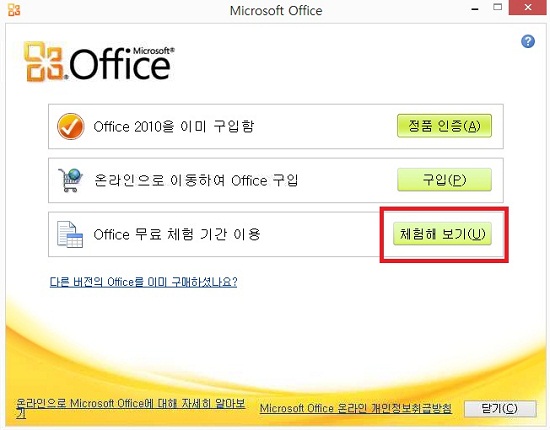
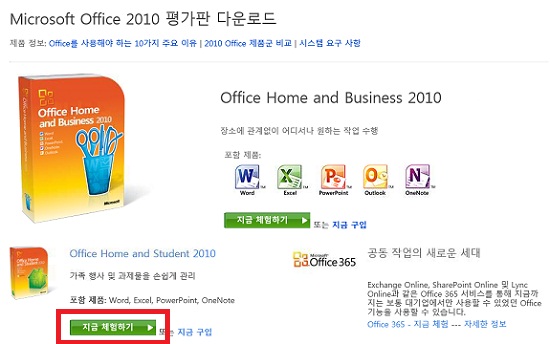
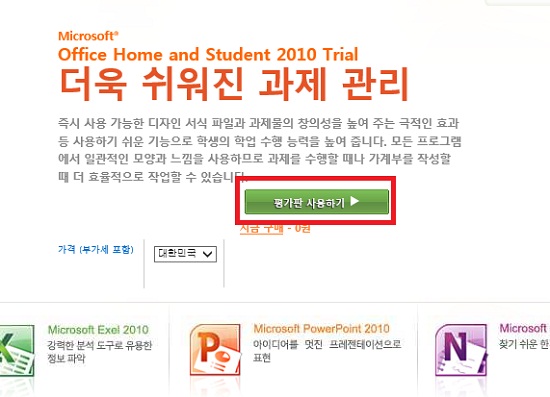
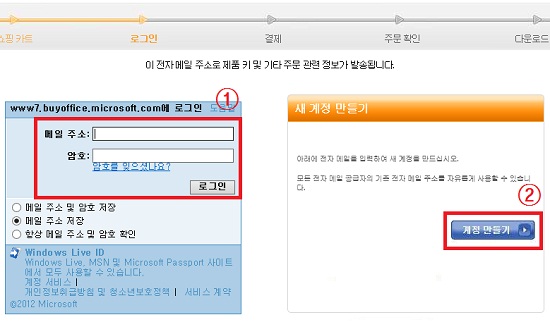
.jpg)
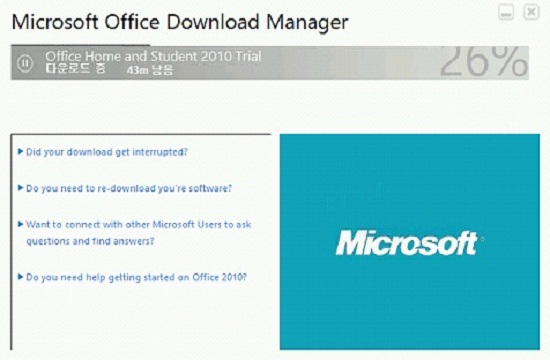
이전 게시글을 통하여 윈도우 8 용 메일 프로그램(윈도우 라이브 메일) 설치가 완료 되었다면,
아래 내용을 참고하시어 메일 프로그램 설정 및 사용 방법을 익혀 보시기 바랍니다.
[메일 프로그램 사용 방법]
1. 키보드의 윈도우 키() 와 영문자 X 를 누른 후 마우스로 실행을 클릭합니다.
"열기" 우측에 wlmail.exe 라고 입력 후 확인 또는 엔터 합니다.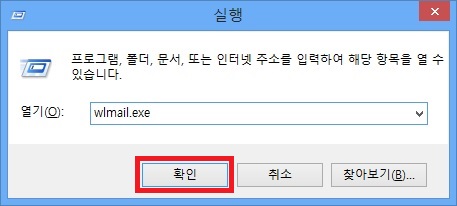
2. 서비스 계약에 동의합니다.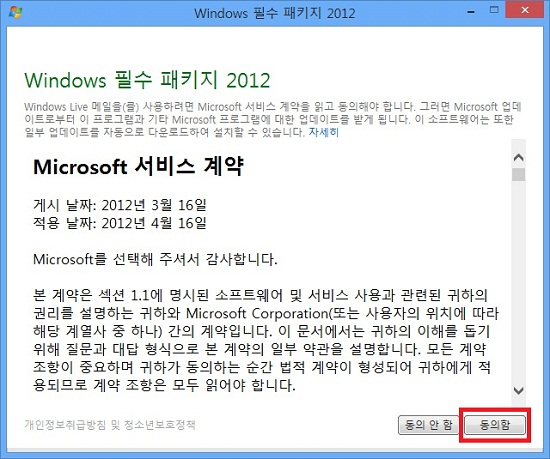
3. 우측 하단에 "설정 선택" 창이 나오면 모두 체크 해제 후 확인합니다. 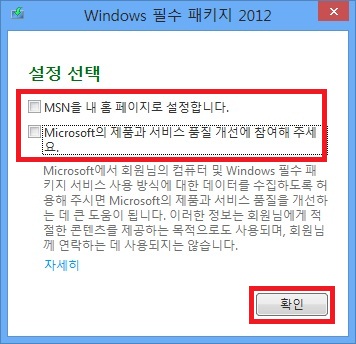
4. 메일 계정 추가 화면이 나오면, 사용하실 메일 정보를 입력 -> "서버 설정 수동 구성"에 체크 후 다음을 클릭합니다..jpg)
5. "서버 설정 구성" 화면에서 받는 서버 정보와 보내는 서버 정보르 입력합니다.
사용하시는 이메일 회사의 고객센터에 문의하시면 안내 받을 수 있습니다.
설정이 완료되면 다음을 클릭합니다.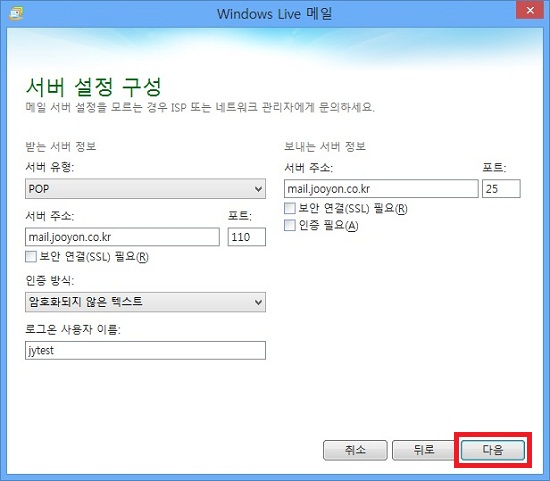
6. 마침을 클릭합니다. 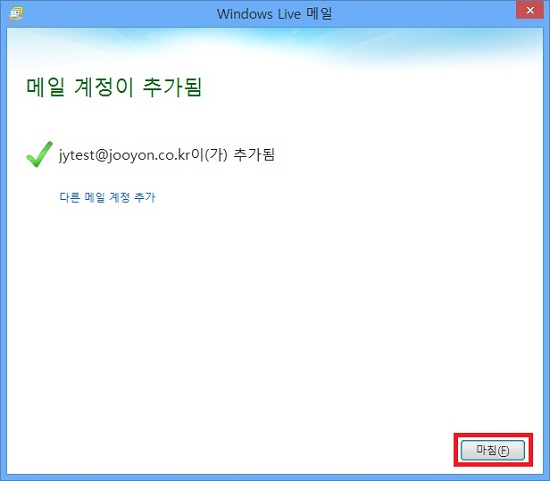
7. 우측 상단에 메시지 목록, 하단에 메일 내용이 나오도록 하려면,
보기 -> 읽기창 -> "메시지 목록의 아래쪽"을 클릭합니다. 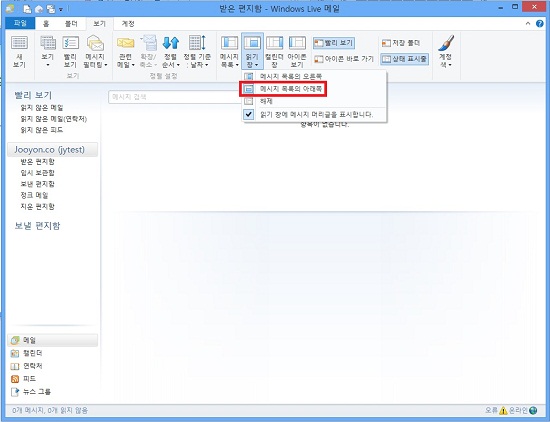
8. 좌측에 편지함이 보지이 않으면, 보기 -> "아이콘 보기" 를 클릭합니다. 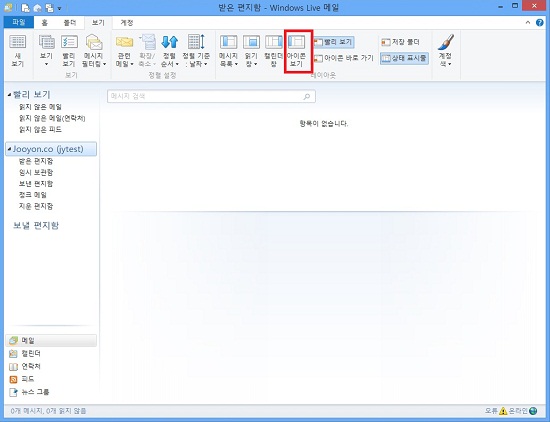
[적용]
테블릿 PC (JT101B) Windows 8.1
[문제]
오피스 프로그램 설치 및 정품인증 방법을 알 수 없습니다.
[원인]
윈도우 재 설치 등으로 오피스 프로그램의 재 설치 및 인증 방법을 알 수 없는 경우
[조치]
다운로드 방법
1. 먼저 제품 구매당시 제공된 제품 식별카드(product identifer)를 준비합니다.
※ 이 카드를 분실하면 재 발급이 불가하며, 오피스등 정품인증에 불이익이 있으니 취급에 주의 바랍니다.
![[%ed%85%8c%eb%b8%94%eb%a6%bf%ec%9a%a9] Windows 8.1 K Recovery DVD 32 bit COA_1.jpg [%ed%85%8c%eb%b8%94%eb%a6%bf%ec%9a%a9]%20Windows%208.1%20K%20Recovery%20DVD%2032%20bit%20COA_1.jpg](http://www.jooyonagency.co.kr/AS.Web/PDS/Upimages/5000/2014/06/%5B%ED%85%8C%EB%B8%94%EB%A6%BF%EC%9A%A9%5D%20Windows%208.1%20K%20Recovery%20DVD%2032%20bit%20COA_1.jpg)
2. 아래 링크로 가서 오피스 프로그램을 다운로드 받습니다.
3. 25개 글자로 구성된 제품 키(product key)를 입력하고 시작을 클릭합니다.

4. Microsoft 계정을 입력합니다. (ID / Password)
※ Microsoft 계정을 만들어 두면, 설치 및 이용이 편리하오니 참고바랍니다.

5. 국가는 한국, 언어는 한국어를 선택하고 계속을 클릭합니다.

6. 다운로드 창이 활성화 되면 지금 다운로드를 클릭해서 받고, 설치하면 됩니다.

(1) 제품에 포함된 리커버리 DVD 를 ISO 이미지로 만듭니다.
※ 태블릿PC 는 ODD 장치가 없으므로, ODD 장치가 있는 PC에서 ISO 이미지를 만들어야합니다.
일반 가정에서 사용하시는 경우, 데몬 툴즈 라이트(DAEMON Tools Lite)를 무료로 다운로드 받아서 설치 후, 이용하실 수 있습니다.
http://www.daemon-tools.kr/home/download_00.html
※ 회사 및 공공기관등에서는 라이센스 버전을 이용하셔야 합니다.
데몬을 이용해서 ISO 이미지를 만드는 방법
① 바탕화면에 데몬 아이콘을 더블 클릭해서 실행합니다.
.jpg)
② 디스크 이미지 제작을 클릭합니다.
.jpg)
③ ... 버튼을 클릭합니다.
.jpg)
④ mdx 라는 확장자를 클릭해서 ISO 로 변경합니다.
.jpg)
.jpg)
⑤ 저장 위치는 바탕화면을 한번 클릭해서 설정하고, 저장을 클릭합니다.
.jpg)
⑥ 시작 버튼을 클릭하면 ISO 만드는 작업이 시작됩니다.
.jpg)
이상 사용에 도움이 되시기 바랍니다.
■ 문의
태블릿을 개봉하였는데 오피스가 인증이 되어있어요.
■ 안내
기존 MPI 카드(제품키 직접 입력)를 이용한 오피스 인증 방식에
제품키 분실 등의 개선점이 확인되었습니다.
이를 해소하고자 윈도우 정품 자동인증과 유사한 개념의
인증 방식을 오피스에도 적용하였습니다.
사용중이신 태블릿 제품의 뒷면 스티커에 AFO 라는 글자가 적혀 있으면
오피스 자동인증 방식에 해당하는 모델입니다.(별도 인증 과정이 필요 없음)
※ 모델에 따라서 기존 인증 방식을 사용한 제품도 있습니다.
■ 참고 이미지
참고용 이미지 이며, 모델별로 스티커의 인쇄 형태는 다를 수 있습니다.