제품의 고장 증상을 간단한 초치로 간편하게 해결하세요.
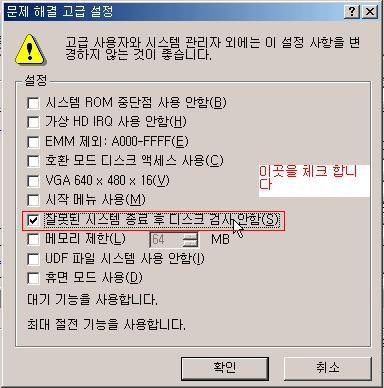
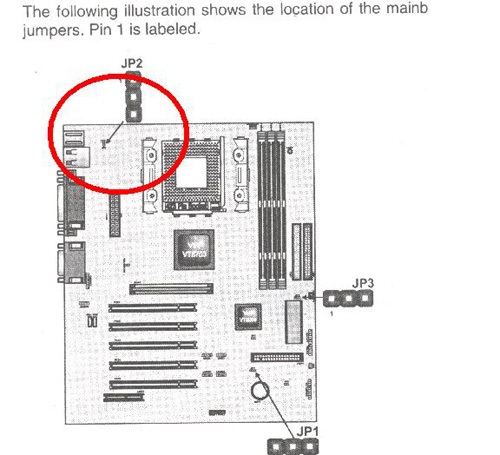
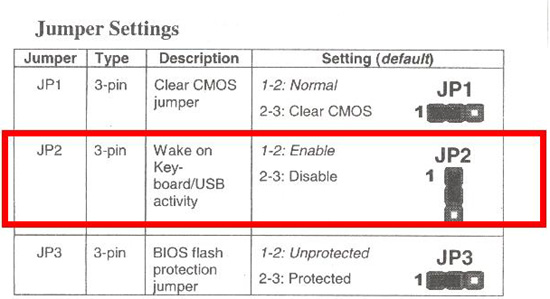
[적용 모델 및 운영체제]
Windows 공통
[해결방법]
아래 그림처럼 빈칸에 체크후 다음 부터 열지않기 글짜를 클릭한후 사용하시기 바랍니다.
증상이 같다면 시작 프로그램 수정을 하셔야 합니다.
왼쪽 하단에 시작 -> 실행을 클릭합니다.-> 열기 옆에 빈칸에 msconfig 입력후 확인을 누른후
시작 프로그램을 클릭 아래 그림처럼 member popup에 체크 해제를 합니다.
적용-닫기 누르시면 재부팅 해야 된다고 나옵니다.
재부팅 하신다고 선택하신후 재부팅 되셨을때 바탕화면에 아래와 같은 메세지 창이 나타납니다.
체크 박스 안에 체크를 해주셔야만 재부팅시 메세지 창이 안나타납니다.

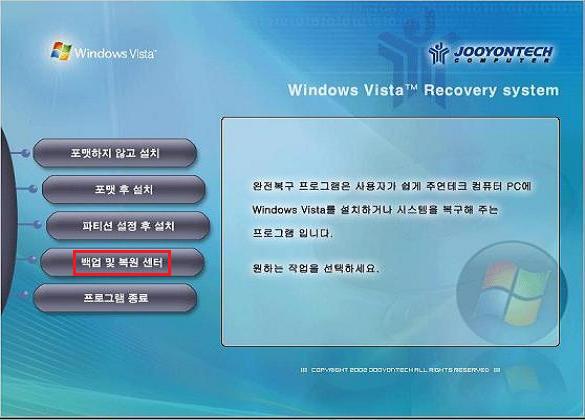
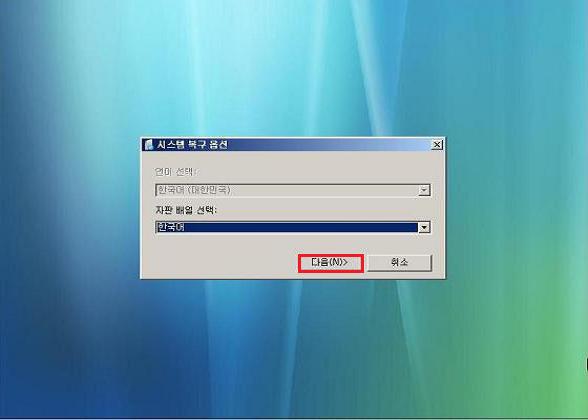
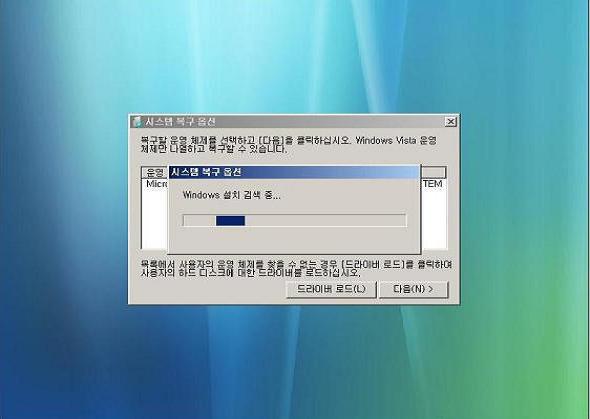
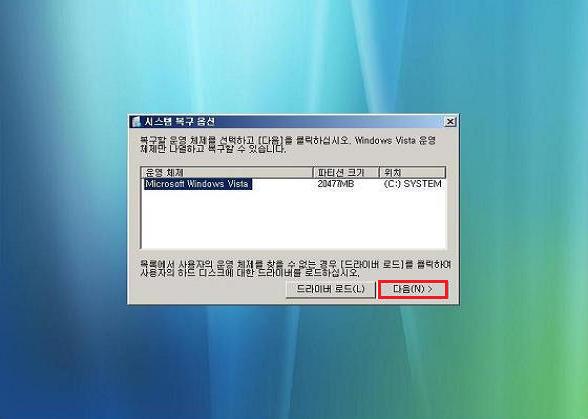
[적용 대상]
윈도우 비스타, 윈도우 7 기종 중 복원 솔루션 탑제 제품
[증상]
복원 솔루션 구동을 위해 부팅할 때 F11 번을 누르면 부팅 장치(시디롬 및 하드디스크)를 선택하는 화면이 나오면서 더이상 진행이 되지 않습니다.
[원인]
복구 솔루션을 구동할 때 PRESS F11 TO RUN JOOYONTECH RECOVERY SOLUTION 이라는 메시지가 나올 때 F11 번을 눌러야 하는 데 미리 F11 번을 눌러서 나타나는 현상 입니다.
[해결 방법]
1. 컴퓨터 전원을 켜신 후 미리 F11 번을 누루지 마시고 화면에 PRESS F11 TO RUN JOOYONTECH RECOVERY SOLUTION 아리는 메시지가 나오면 이 때 F11 번을 눌러 줍니다.
2. 혹시 미리 F11 전을 누르셔서 아래와 같이 부팅 장치를 선택하라는 화면이 나왔다면 당황하지 마시고 키보드에서 엔터 키를 한번 눌러 줍니다.
3. 그럼 다음 화면에서 PRESS F11 TO RUN JOOYONTECH RECOVERY SOLUTION 이라는 메시지가 나오는데 이때 F11 번을 다시 눌러 주시면 됩니다.
4. 아래 그림 처림 Windows is Loading file... 이라고 나오면 정상적으로 복구 솔루션이 구동되기 시작한 것을 의미 합니다. 

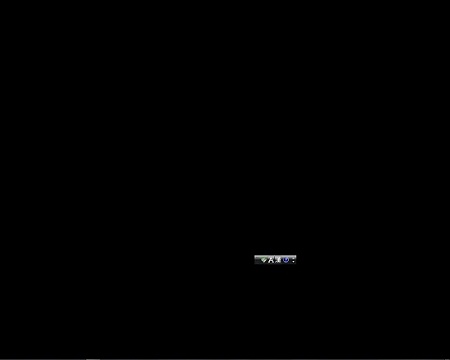

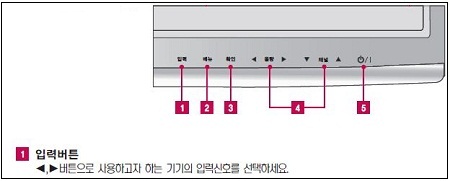
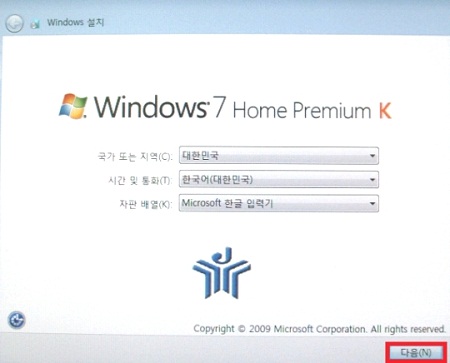

[ 적용대상 ]
윈도우 공통, 하드웨어 공통
[ 확인증상 ]
◈ 윈도우 부팅 도중 블루스크린 발생
◈ 검은 화면에 마우스 커서만 보이면서 동작이나 진행 불
◈ 안전모드로도 부팅 불
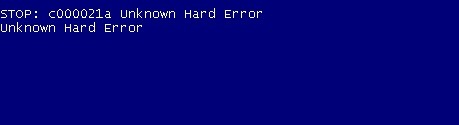
[ 관련 증상 ]
웹브라우저가 강제로 종료되는 현상이 발생합니다.
[ 원인 ]
ws2help.dll 을 변조시키는 악성코드 중 윈도우 부팅장애를 일으키는 특정 변종파일에
감염된 경우입니다.
온라인게임 계정 탈취 악성코드의 일종 입니다.
[ 조치 방법 ]
1) 감염된 컴퓨터는 재부팅할 경우 윈도우가 정상적으로 부팅되지 않을 가능성이 높기 때문에
전용 백신 프로그램으로 치료를 합니다.
2) 이미 부팅 장애가 발생한 컴퓨터는 하드디스크를 다른 컴퓨터에 연결하여
Windows\system32 폴더의 ws2help.dll 파일을 삭제한 후 ws3help.dll의 파일 이름을
다시 ws2help.dll로 변경시켜 복구 가능 합니다.
(ws3help.dll 은 정상 윈도우 시스템 파일이고, 악성코드가 이름을 바꾸어 백업한 파일입니다.)
3) 직접 조치하시기 어려운 경우에는 전문기사의 방문 점검을 받으시기 바랍니다.
[ 후속 조치 및 예방법 ]
1) Adobe Flash Player 최신 버전을 설치합니다.
http://www.adobe.com/go/getflash
2) 익스플로러 보안 패치를 설치 합니다.
www.microsoft.com/korea/technet/security/bulletin/ms11-050.mspx
[ 자료 출처 및 전용백신 ]
이스트 소프트 -> 알약 보안 공지
http://alyac.altools.co.kr/SecurityCenter/Analysis/NoticeView.aspx?id=103