제품의 고장 증상을 간단한 초치로 간편하게 해결하세요.
[문의 내용]
XZION 무선 키보드 및 마우스를 사용하고 싶습니다.
[적용 대상]
윈도우 7 제품군에서 XZION 무선 키보드 및 마우스를 사용하는 제품들
[장착 방법]
① 박스를 열면 아래의 그림과 같이 부품들이 구성되어 있습니다.

② 포장을 뜯고 우측 상단 부분에 있는 리시버와 건전지를 뺍니다. (건전지는 AAA 2개, AA 1개 입니다.)

③ 키보드 뒤쪽에 AAA 전지 2개를 장착합니다.

④ 마우스에 AA 전지 1개를 장착합니다.

⑤ 리시버를 본체의 USB 단자에 연결합니다.
※ 가급적 본체 뒷면에 있는 USB 단자에 연결하여 주시기 바랍니다.
⑥ 컴퓨터를 켜면 장치를 인식하는 동작을 하고 준비가 되면 아래와 같은 그림이 나옵니다.
※ 초기설치 이후 리시버를 재장착하여 인식하는데 걸리는 시간은 5초 정도입니다.
※ 혹시라도 인식이 안된다면 리시버를 재장착 해보거나 다른 USB 단자에 연결하여 주십시오.
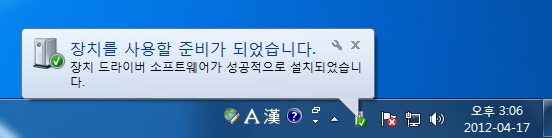
※ 리시버와 키보드 및 마우스의 사용거리는 최대 10m 까지 입니다만, 권장하는 거리는 50cm 입니다.
컴퓨터를 끄게 되면 잠시 후 키보드 및 마우스도 꺼집니다.
※ 리시버를 보관하는 방법.
마우스에 리시버를 넣을 수 있는 공간이 있습니다.
리시버를 따로 보관하지 마시고 마우스에 장착하여 안전하게 보관하여 주십시오.
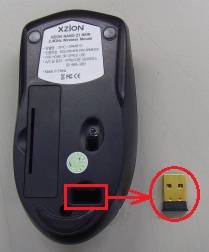
[문의 내용]
XZION 무선 키보드 및 마우스를 사용하고 싶습니다.
[적용 대상]
윈도우 7 제품군에서 XZION 무선 키보드 및 마우스를 사용하는 제품들
[장착 방법]
① 박스를 열면 아래의 그림과 같이 부품들이 구성되어 있습니다.

② 포장을 뜯고 우측 상단 부분에 있는 리시버와 건전지를 뺍니다. (건전지는 AAA 2개, AA 1개 입니다.)

③ 키보드 뒤쪽에 AAA 전지 2개를 장착합니다.

④ 마우스에 AA 전지 1개를 장착합니다.

⑤ 리시버를 본체의 USB 단자에 연결합니다.
※ 가급적 본체 뒷면에 있는 USB 단자에 연결하여 주시기 바랍니다.
⑥ 컴퓨터를 켜면 장치를 인식하는 동작을 하고 준비가 되면 아래와 같은 그림이 나옵니다.
※ 초기설치 이후 리시버를 재장착하여 인식하는데 걸리는 시간은 5초 정도입니다.
※ 혹시라도 인식이 안된다면 리시버를 재장착 해보거나 다른 USB 단자에 연결하여 주십시오.
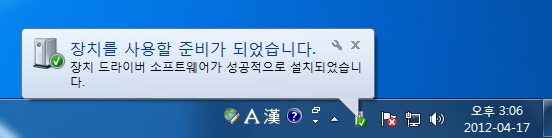
※ 리시버와 키보드 및 마우스의 사용거리는 최대 10m 까지 입니다만, 권장하는 거리는 50cm 입니다.
컴퓨터를 끄게 되면 잠시 후 키보드 및 마우스도 꺼집니다.
※ 리시버를 보관하는 방법.
마우스에 리시버를 넣을 수 있는 공간이 있습니다.
리시버를 따로 보관하지 마시고 마우스에 장착하여 안전하게 보관하여 주십시오.
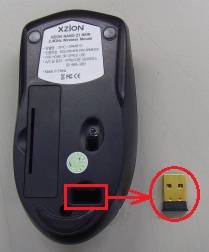
[문의 내용]
윈도우 Vista, 7 등이 설치되었으나 불편해서 XP 로 설치하였는데 속도가 너무 느립니다.
[적용 대상]
Advanced Format Technology 가 적용된 HDD 탑재 제품군
[발생 원인]
Advanced Format Technology 적용 제품은 데이터 쓰기 규격을 섹터당 4096Byte 1개를 사용하지만
XP는 섹터당 8개의 512Byte를 사용하기 때문입니다.
(윈도우 비스타, 윈도우 7 등 XP 이후에 출시된 제품은 기본으로 지원합니다)
이러한 경우, 별도로 HDD 제조사에서 배포하는 Align Utility를 이용해야 합니다.
Advanced Format Technology 적용 제품은 아래의 그림처럼 별도의 표시가 되어 있습니다.

[속도 차이]
Align 실행 전의 HDD의 쓰기 속도는 평소의 3분의 1 이하로 떨어집니다만 실행을 하고나면 정상속도로 사용할 수 있습니다.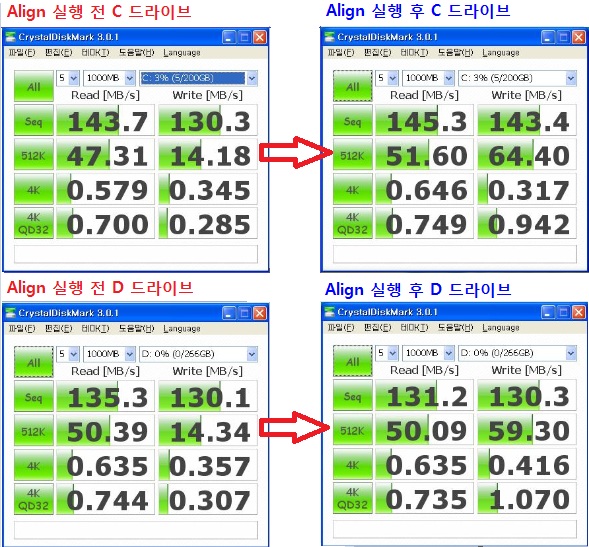
[조치 방법]
아래의 링크를 클릭 후 Align 유틸리티를 다운로드 받아주시기 바랍니다.
다운로드 페이지로 이동 ☜ 클릭
1. Align 유틸리티 설치하기
① 윈도우를 설치가 끝났다면 Align 유틸리티를 다운로드 받고 실행하고 설치를 시작합니다.
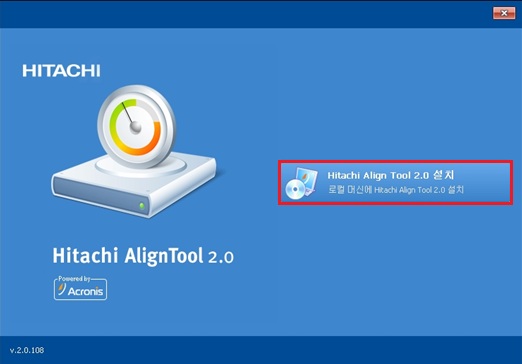
② 동의에 체크하고 다음을 클릭합니다.
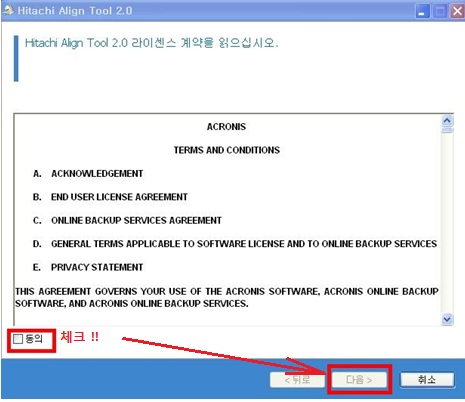
③ 이 머신을 공유하는 모든 사용자에 체크하고 다음을 클릭합니다.
주연테크 081 케이스 사용방법
1. CD/DVD 를 넣는 방법.
정면 커버를 오른쪽으로 밀어주고 사용하시면 됩니다.
.jpg)

2. CD/DVD 사용방법
CD/DVD 매체는 아래의 그림과 같은 방향으로 넣고 사용하시면 됩니다.
.jpg)
3. 헤드셋 및 USB 사용방법
좌측 그림에 붉은 색으로 표시한 부분을 누르면 우측 그림 처럼 단자들이 노출됩니다.
※ 좌측부터 헤드셋, 마이크, USB 연결 단자입니다.
.jpg)

4. 전원 코드 연결 위치
본체 후면의 하단부에 연결하시면 됩니다.
※ 멀티 탭을 사용하신다면 멀티 탭의 전원 스위치를 OFF 시키고 연결하시기 바랍니다.

5. 그래픽카드 추가 방법.
그래픽카드 장착시 그래픽카드 제조사를 통해서 세가지를 확인하여 주시기 바랍니다.
① 그래픽카드의 길이 ② LP 브라켓 제공 여부 ③ 그래픽 카드가 필요로 하는 파워
081케이스는 170mm 길이 이내의 LP 타입인 그래픽카드를 장착할 수 있습니다.
※ 길이가 더 길면 장착 및 사용이 어렵습니다.
.jpg)
LP 브라켓이 적용되어야 장착이 가능합니다.
위에 있는 제품이 LP 브라켓, 아래에 있는 제품이 일반 브라켓 제품입니다.
※ 일반 브라켓을 사용하면 장착이 불가능 합니다.

그래픽카드가 필요로 하는 파워의 용량을 확인해야 합니다.
본체 좌측면에 본체의 사양이 적혀있는 스티커가 부착되어 있습니다.
아래 그림의 경우 괄호 안에 300W 라고 기재된 것이 파워의 용량입니다.
※ 파워가 부족하면 그래픽카드의 사용이 어렵습니다.
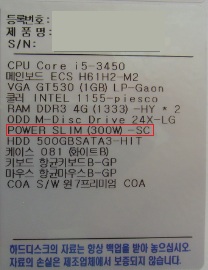
그래픽카드 추가하는 방법입니다.
케이스 좌측면을 개방하고 보호 가이드의 나사를 풀고 가이드를 제거합니다.

본체 후면에서 RGB 단자, LP 브라켓이 들어갈 자리를 만듭니다.
[ 적용대상 ]
XZION 무선 마우스 & 키보드
[ 문제점 ]
무선 리시버를 USB에 장착시 어디까지 들어가야 정상인지 궁금합니다.
[ 해결방법]
XZION 무선 키보드, 마우스를 사용하시려면 무선 리시버를 USB 단자에 장착하셔야 합니다.
.jpg)
(무선 리시버의 모습, 엄지손톱보다 약간 큰 크기입니다.)
무선 리시버를 본체 전면 혹은 후면에 연결시 끝까지 들어가지 않고 약간 남게 됩니다.
.jpg)
사진과 같이 약 3.5mm~4mm 정도가 남게 됩니다. (제품마다 약간의 편차가 있습니다.)
여기까지 들어가고 더이상 안들어가는 것이 정상이니 사용에 참고가 되시기 바랍니다.
키워드 : XZION, 무선 리시버, USB 연결
[ 적용대상 ]
JN131 노트북 (원도우 7 이상 사용시만 적용)
[ 문제점 ]
노트북의 무선랜과 웹캠을 끄고 켜는 방법이 궁금합니다.
[해결방법]
JN131 노트북은 무선랜과 웹캠을 탑재하고 있으며, PC의 기능을 통해 켜고 끌 수 있습니다.
무선랜과 웹캠을 끄면 베터리 소모가 줄어들기 때문에 여러모로 유리한 점이 있기 때문에 켜고 끄는 기능이 탑재되어 있습니다.
조작은 간단하게 키보드의 기능키를 통해 가능합니다.
- 키보드의 배치
- 기능 키의 배치
1. 무선 랜
키보드이 Fn키와 F3키를 동시에 같이 눌러주시면 됩니다. (한번 누를때마다 켜짐/꺼짐이 전환됨)
[ 적용대상 ]
JM121 노트북 (원도우 7 이상 사용시만 적용)
[ 문제점 ]
노트북의 무선랜과 웹캠을 끄고 켜는 방법이 궁금합니다.
[해결방법]
JM121 노트북은 무선랜과 웹캠을 탑재하고 있으며, PC의 기능을 통해 켜고 끌 수 있습니다.
무선랜과 웹캠을 끄면 베터리 소모가 줄어들기 때문에 여러모로 유리한 점이 있기 때문에 켜고 끄는 기능이 탑재되어 있습니다.
조작은 간단하게 키보드의 기능키를 통해 가능합니다.
- 키보드의 배치
- 기능 키의 배치
1. 무선 랜
키보드이 Fn키와 F2키를 동시에 같이 눌러주시면 됩니다. (한번 누를때마다 켜짐/꺼짐이 전환됨)
무선랜은 켜고 끌때 노트북 키보드의 왼쪽 하단의 상태 램프에 상태가 표시됩니다.
빨간 동그라미가 쳐진 부분에 불이 들어오면 켜져있는 것이고 불이 들어오지 않았다면 꺼져 있는 상태입니다.
2. 웹캠
키보드의 Fn키와 F10키를 동시에 같이 눌러주시면 됩니다. (한번 누를때마다 켜짐/꺼짐이 전환됨)
웹캠은 별도의 소프트웨어가 제공되지 않습니다.
켜더라도 아무런 변화가 없을 수 있습니다.
웹캠을 사용하시려면 인터넷 화상 채팅 소프트웨어나 스카이프 같은 전용 소프트웨어를 설치하시면 해당 소프트웨어의 설정을 통해 동작여부를 확인하실 수 있습니다.
감사합니다.
[적용대상]
JN153B
[문제점]
JN153B 노트북의 기능을 켜고 끄는 법이 궁금합니다.
[해결방법]
1. 키보드 배치도
2. 기능키 목록

① 카메라를 켜고 끄는 기능은 FN + F10 입니다.
별도의 카메라를 사용하는 메신저나 채팅 프로그램을 설치하셔서 설정하시면 사용이 됩니다.
② FN+F7키는 외장 모니터를 별도로 연결하거나 듀얼 모니터 기능을 사용하는 경우에만 사용해주시기 바랍니다.
모니터를 별도로 연결하지 않은 상태에서 누르시면 화면이 꺼져서 켜지지 않는 경우가 있습니다. (재부팅을 하거
나 다시 FN+F7키를 2번정도 눌러주시면 해결이 됩니다.)
③ 개별적으로 무선만 끄는 기능은 없으며 무선 네트워크를 끊고 싶으시다면 FN+F11키(비행모드)로 설정해주시면
모든 무선장치가 사용이 중지됩니다.
감사합니다.
키워드 : JN153B, 핫키, 기능키
[적용대상]
JT101B 태블릿 PC
[문제점]
태블릿 PC에서 왼쪽버튼, 오른쪽 버튼 클릭하는 방법이 궁금합니다.
[해결방법]
주연 JT101B 태블릿은 별도 키보드를 지원하기 때문에 매우 편리하게 사용이 가능한 윈도우 태블릿 PC입니다.
이 별도 키보드에는 터치패드가 제공되나, 노트북과는 다르게 누르는 버튼이 없습니다.
왼쪽버튼과 오른쪽 버튼은 재스쳐로 사용이 가능하니 사용에 도움이 되시기 바랍니다.
* 태블릿 PC 터치패드

위와 같이 키보드 하단에 터치 패드 부분이 있습니다.
일반 노트북 터치패드와 같이 손가락을 대고 움직이면 화면상의 커서가 원하는 위치로 움직입니다.
1. 왼쪽 클릭 방법
마우스 커서를 원하는 위치에 옮긴 뒤 손가락을 터치패드에서 뗍니다.
그 다음, 한 손가락으로 톡 가볍게 터치패드를 두드리시면 됩니다.

2. 오른쪽 클릭
마우스 커서를 원하는 위치에 옮긴 뒤 손가락을 터치패드에서 뗍니다.
그 다음, 두 손가락으로 톡 가볍게 터치패드를 두드리시면 됩니다.

위와 같이 버튼 없이도 매우 편리하고 간단하게 왼쪽, 오른쪽 버튼 사용이 가능하니 사용에 도움이 되시기 바랍니다.
키워드 : jt101b, 키보드, 터치패드, 왼쪽, 오른쪽, 클릭
[적용대상]
JT101B 태블릿
[문제점]
SDHC/SDXC 삽입 시 인식 및 동작하지 않습니다.
[해결방법]
① (올바른 SDHC/SDXC 카드 삽입)
아래의 그림 처럼 카드가 완전히 들어가야 인식 및 동작합니다.

② (잘못된 SDHC/SDXC 카드 삽입)
아래의 그림 처럼 카드가 완전히 들어가지 않으면 인식하지 못합니다.

제품 이용에 도움이 되시기 바랍니다.
감사합니다.
키워드 : JT101B, 태블릿, SDHC, SDHC
[적용대상]
JT101B 태블릿
[문제점]
키보드 연결 시 터치패드가 동작하지 않습니다.
키보드 연결 시 터치패드를 끄고 싶습니다.
[해결방법]
JT101B 키보드의 하단에 제공되는 터치패드는 끄고 켜는 기능이 있습니다.

그림의 빨간 사각형 부분의 키(한영전환과 한자변환 사이에 있는 키)를 누르시면 터치패드 잠금/잠금해제가 됩니다.
한번 누르실때마다 터치패드가(파란 사각형으로 표시된 부분) 켜짐/꺼짐으로 전환이 되니 이용에 참고가 되시기 바랍니다.
감사합니다.
키워드 : JT101B, 태블릿, 터치패드, 잠금, 잠금해제
[문의]
태블릿에 부착되어 있는 보호 필름 사용 방법을 알고 싶습니다.

[설명]
JT101B 태블릿은 스크레치방지 필름과 액정보호 필름 두가지로 구성되어 있습니다.
이중 스크레치방지 필름을 제거를 하시고 사용하시면 됩니다.
[방법]
스카치 테이프를 이용셔서 스크레치방지 필름의 한쪽 모서리를 살짝 들어올린 후 떼어내면 됩니다.

① 이 스크레치 방지 필름, ② 가 보호 필름입니다. 보호 필름까지 제거하시면 안됩니다 ^^

이상 사용에 도움이 되기시 바랍니다.
※ 태블릿에 (SDHC / SDXC) 등 카드 이용 시, 올바른 사용 방법
제이탭 모델에 (SDHC / SDXC)등의 카드를 잘못된 방향으로 삽입하면 빼는 과정에서 문제가 발생할 수 있습니다.
아래 내용을 잘 보시고 제품의 잘못된 사용으로 사용에 불편함이 없도록 주의하여 주십시오.
<태블릿을 정면으로 보고 있을 때, 올바른 카드 삽입의 예>



<태블릿을 뒤집었을 때, 올바른 카드 삽입의 예>

<잘못된 카드 삽입의 예>

이상 사용에 도움이 되시기 바랍니다.
[ 적용대상 ]
JN153B
[ 문제점 ]
JN153B 노트북 사용중 무선랜이 안되거나 카메라가 동작하지 않는 경우가 있습니다.
[ 해결방법 ]
위 내용을 보시고 조절해주시면 됩니다.
※ 카메라 켜고 끄기
Fn + F10
[ 적용대상 ]
JN155B 노트북
[ 문제점 ]
노트북에서 무선랜이 사용이 되지 않거나 카메라가 동작하지 않을때가 있습니다.
[ 해결방법 ]
위 내용을 보시고 조절해주시면 됩니다.
※ 카메라 켜고 끄기
Fn + F10
※ 무선랜 켜고 끄기