제품의 고장 증상을 간단한 초치로 간편하게 해결하세요.

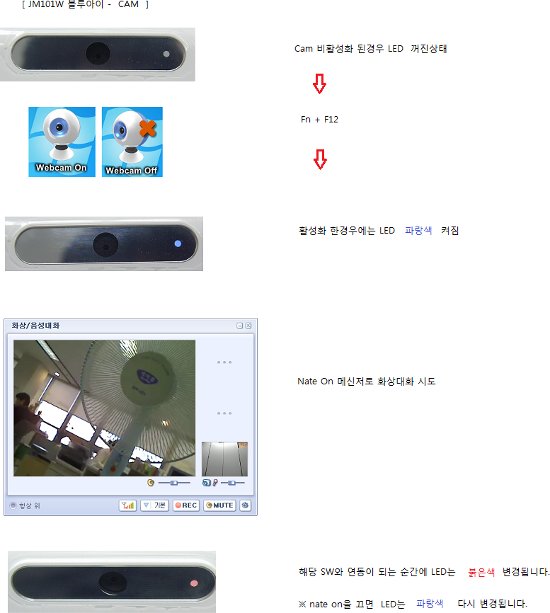



울프데일은 펜린기술로 만들어진 CPU 중에서 듀얼 코어 CPU 의 코드 네임입니다.
쿼드코어 CPU는 요크필드 라고 부릅니다.
그리고 듀얼 코어 CPU 즉 코어2듀오 울프데일은 세가지 종류로 나뉘어 집니다.
가. 고가형 울프데일 -> E8000 시리즈 및 E7000 시리즈
나. 보급형 울프데일 -> E6000 시리즈 및 E5000 시리즈
다. 실속형 울프데일 -> 셀러론 울프데일 이라고 불리우는 E3000 시리즈
즉, 고객님께서 문의하신 E3200 또는 E3300 CPU 는 펜린 공정이 적용된 CPU 중에서
듀얼 코어 CPU에 속하는 코어2듀오 울프데일 E3200 또는 E3300 으로 보시면 됩니다.
그래서 방송중에 펜린, 또는 울프데일 이라는 말을 언급하는 이유 입니다.
감사합니다.

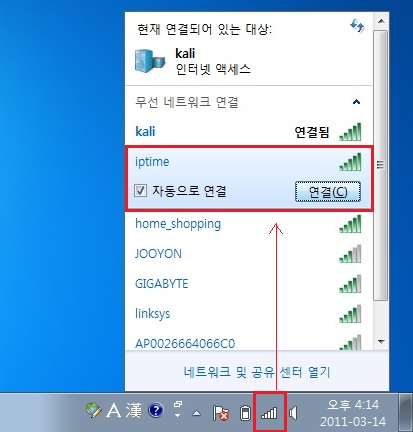
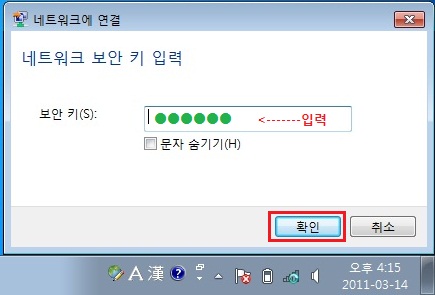
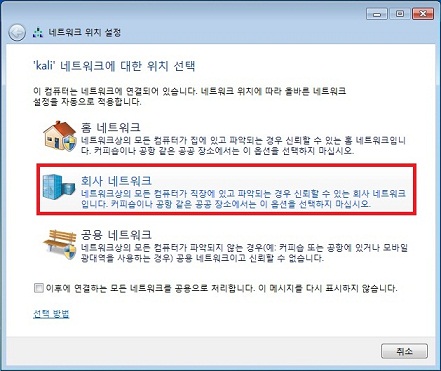
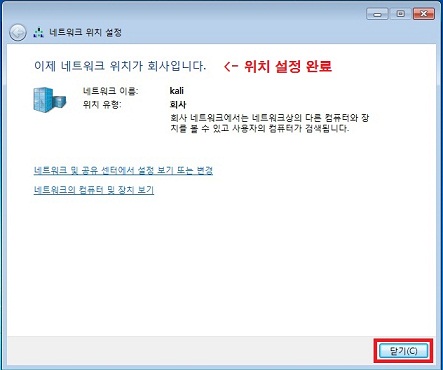




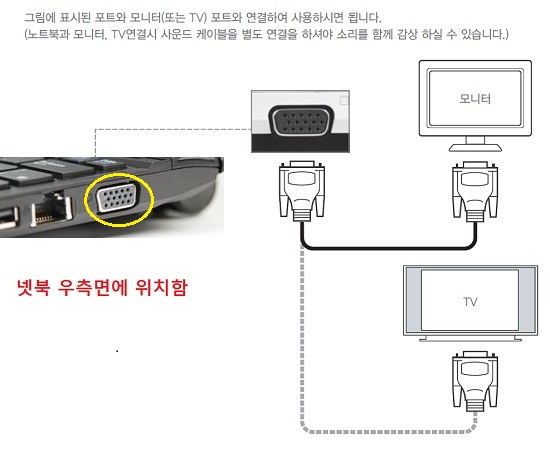


[적용대상]
노트북 JN151B
[문제점]
블루투스 사용방법
[해결방법]
블루투스를 지원하는 장비가 여러가지가 있습니다만, 여기서는 이어폰을 가지고 예를 들어 설명을 드리도록 하겠습니다.
1. 키보드의 Fn + F12 버튼을 눌러서 블루투스를 활성화 시킵니다.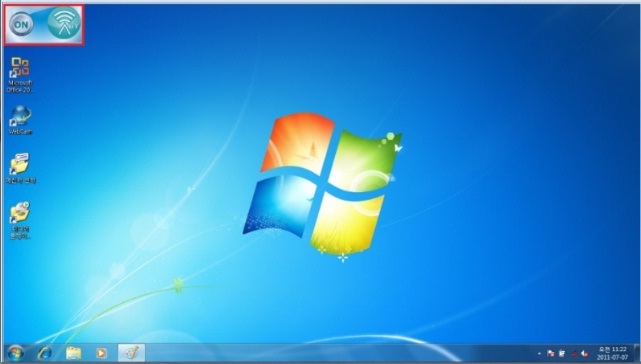
2. 바탕화면 우측 하단에 블루투스 아이콘을 더블클릭해서 실행시킵니다.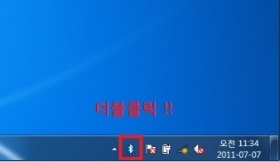
3. 장치검색을 클릭합니다.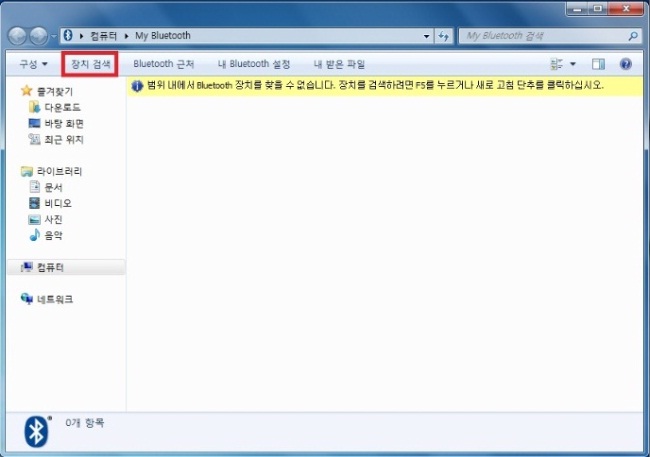
4. 사용하실 블루투스 장치가 검색 되었다면 더블클릭합니다.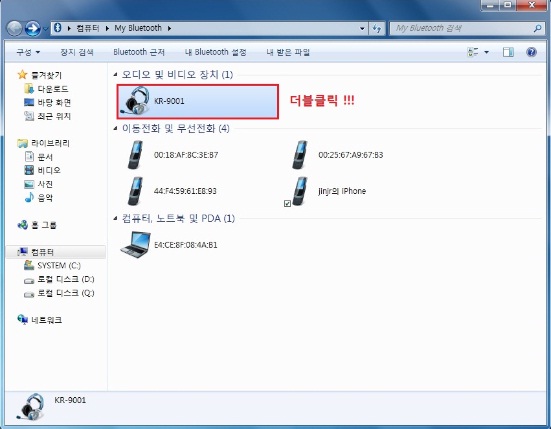
5. Pin Code 를 입력하라고 하면 입력하고 확인을 클릭합니다. 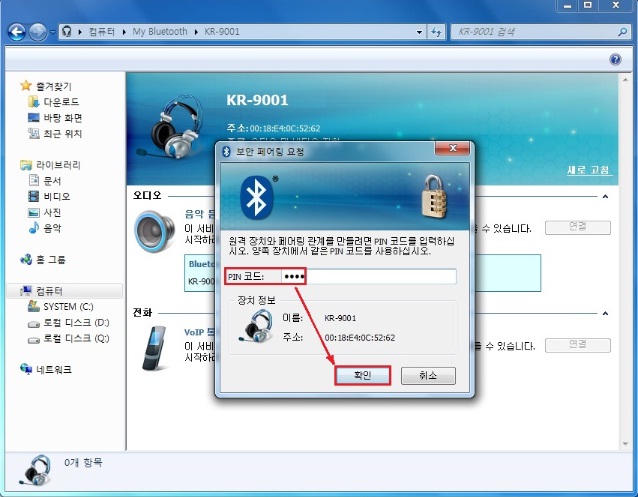
스마트 폰 처럼 패스키가 미리 입력되어 확인 버튼만 눌러도 자동으로 연결되는 경우도 있습니다.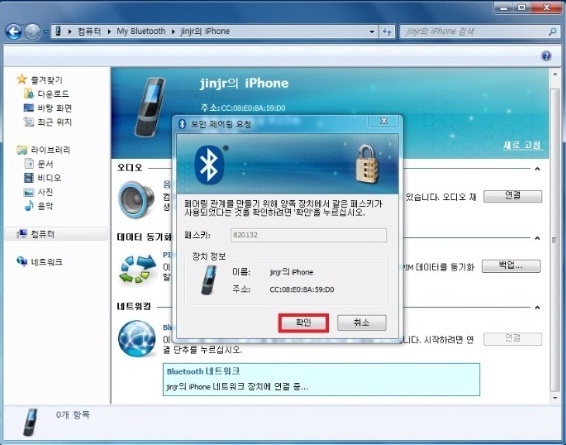
6. 연결을 클릭합니다. 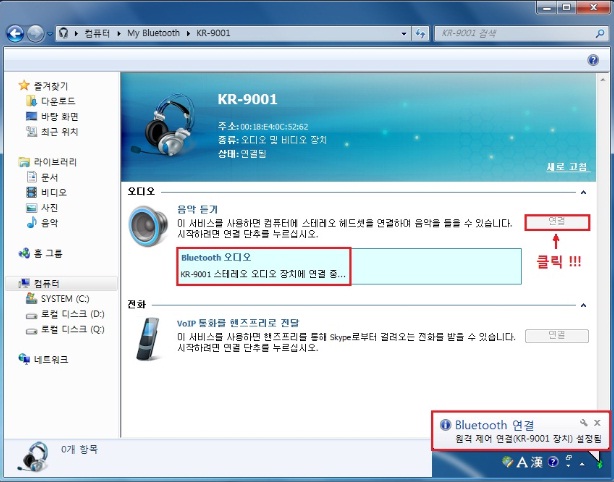
7. 연결되었다면 넷북에서 음악을 실행시켜 보십시오. 블루투스 이어폰을 통해서 음악이 나오게 됩니다.
8. 사용을 중지하고 싶으실때는 연결끊기를 클릭하시면 됩니다.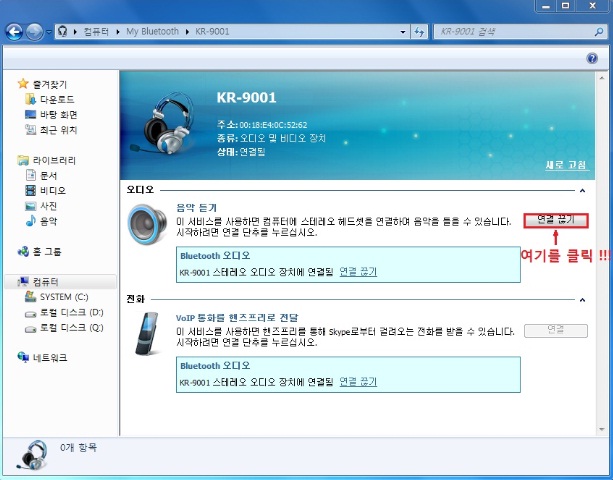
[적용대상]
노트북 JN151B
[문제점]
웹 카메라 사용 방법
[해결방법]
넷북 JN151B 제품은 화면 상단 중앙에 웹 카메라가 내장되어 있습니다.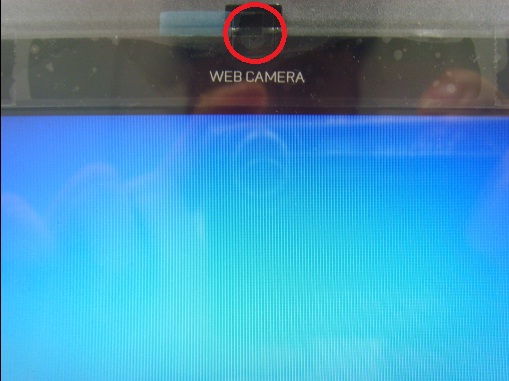
1. 키보드의 Fn + F10 버튼을 눌러서 웹 카메라를 활성화 시킵니다.
2. 바탕화면에 WebCam 아이콘을 더블클릭해서 실행합니다.
3. 화면이 나옵니다. 
[ 적용대상 ]
캐논 MP287 복합기 및 유사 계열 제품
[ 확인증상 ]
복합기 연결 케이블이 누락되었는 지 찾을 수 없습니다.
[ 원인설명 ]
해당 복합기의 경우 연결 케이블과 잉크 등은 복합기 전면 용지 배출 트레이 내부에 보관되어 있습니다.
1. 복합기 전면 용지 출력 트레이를 열어 줍니다.

2. 케이블 및 잉크 꾸러미가 보입니다.

3. 해당 꾸러미를 꺼내어 케이블 연결 및 잉크 장착 후 사용하시면 됩니다.

[적용대상]
JN151B 노트북
[문제점]
블루투스 기능을 이용하여 휴대폰 등으로 파일 전송을 하고 싶습니다.
[해결방법]
1. 휴대폰 또는 스마튼폰에서 블루투스 기능을 활성화 합니다.(각 휴대폰 및 스마트폰 매뉴얼 참조)
※ 블루투스 설정이 완료되면 설정화면에서 메인화면으로 복귀해야 블루투스 접속이 원활한 제품도 있습니다.
2. 노트북에서 Fn + F12 키를 조작하여 블루투스 기능을 활성화 합니다.
3. 시작 -> 모든프로그램 -> Bluetooth -> My Bluetooth 또는 작업줄에서 블루투스를 실행합니다.
4. 아래 그림이 나오면 노트북에서 F5 번키를 조작합니다.
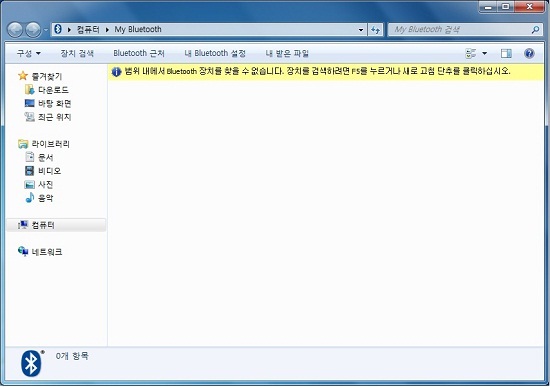
5. 연결 가능한 장치들이 검색되었습니다.
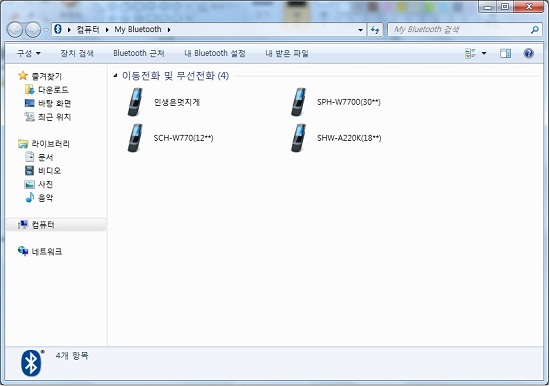
6. 연결을 원하는 장치를 클릭합니다.
7. 아래와 같은 화면이 나오면 원하는 장치와 연결에 성공한 것 입니다.
.jpg)
8. 노트북의 파일을 휴대폰 등으로 보내려면 파일보내기의 보내기 버튼을 클릭하시고,
파일을 가져오려면 원격 폴더 찾아보기의 찾아보기 버튼을 클릭하시면 됩니다.
9. 노트북의 파일을 휴대폰으로 전송하기 위하여 파일 보내기의 보내기를 클릭해 보겠습니다.
.jpg)
10. 마법사 대화창이 나오면 찾아보기 버튼을 클릭하여 원하는 파일을 선택 후 열기를 클릭합니다.
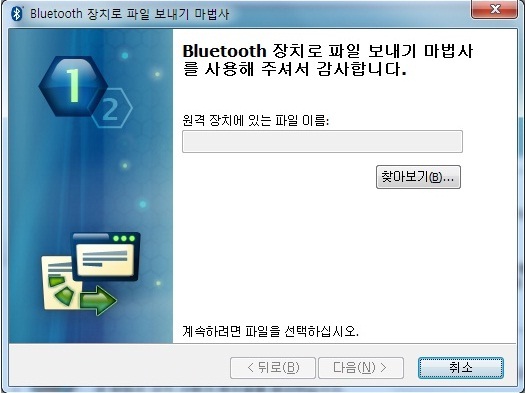
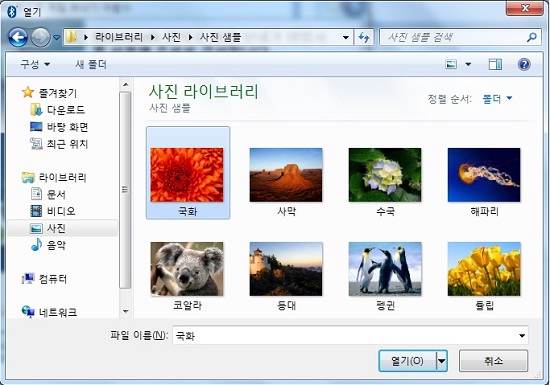
11. 계속하려면 다음을 클릭합니다.
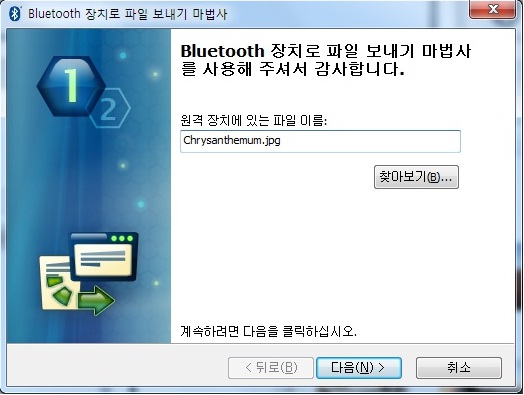
12. 파일이 전송되는 중입니다.
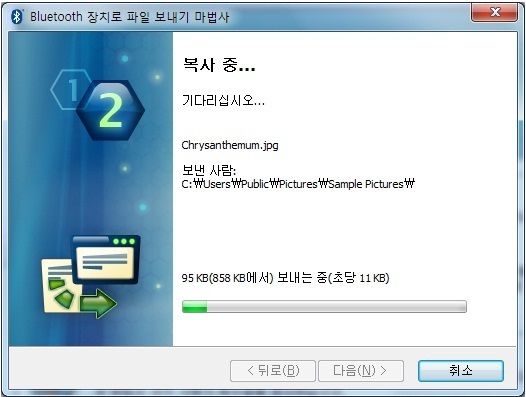
13. 전송이 완료되면 마침을 클릭하시면 됩니다.
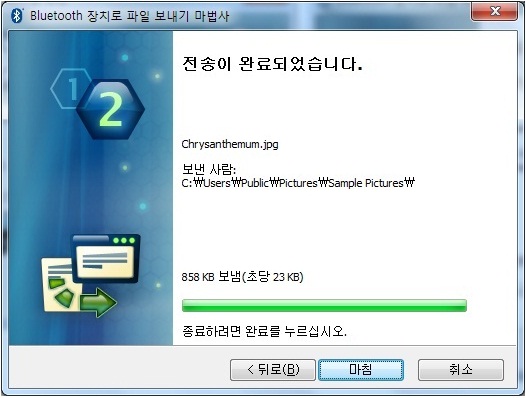
14. 상황에 따라 보안 페어링이 요청이 나올 수 있습니다.
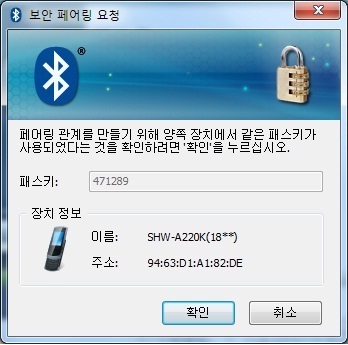
15. 휴대폰등에 동일한 패스키를 입력 후 확인을 하시면 진행이 됩니다.
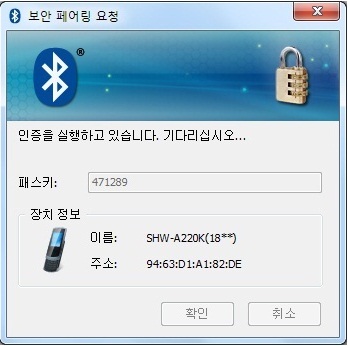
16. 또는 PIN 코드를 요청하는 경우도 있습니다.
휴대폰등에 암호가 설정되어 있다면 휴대폰에서 암호를 먼저 입력 후 동일한 암호를 노트북에서 입력하시면 됩니다.
휴대폰등에 암호가 설정되어 있지 않았는데 PIN 코드를 요청하면 임의의 번호 "0000" 등을 휴대폰과 노트북에 동일하게 입력하시면 됩니다.
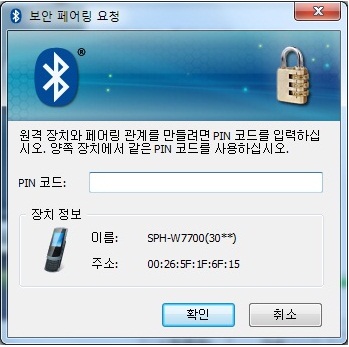
16. 휴대폰창에 파일 추가를 허락할까요? 또는 공유 폴더 접근을 허락할까요? 라는 메시지가 나오면 확인을 해주시면 됩니다.
위와 같이 하여 전송을 완료하시면 됩니다.
17. 아래 그림은 반대로 휴대폰등의 파일을 컴퓨터로 가져오기 위해서 원격폴더 찾아보기 -> 찾아보기를 실행한 모습입니다.
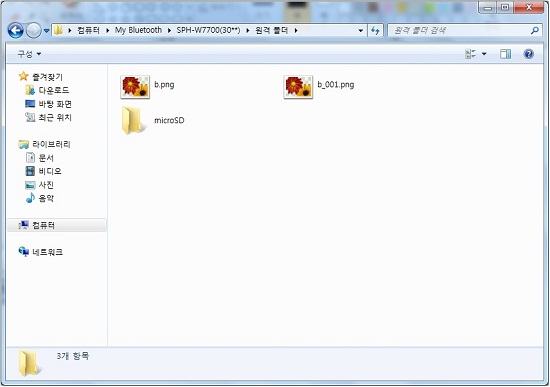
[키워드]
블루투스, bluetooth, 휴대폰, 스마트폰, 파일 전송,
.jpg)
[적용대상]
JM101W, JM103W 및 주연테크 출시 노트북 기종
[문제점]
노트북, 넷북의 키패드를 사용하는 방법을 모르겠습니다.
[해결방법]
아래는 블루아이 JM103W의 키보드 배치입니다.
키보드의 붉게 표시된 부분에는 일반적인 키패드와 비슷한 배열로 파란색의 숫자가 각인되어 있습니다.
키보드의 일반적인 입력키 대신 이 부분을 키패드처럼 사용하려면
키보드 하단 오른쪽의 Fn키 와 상단 오른쪽의 Num Lock키 를 눌러주면 됩니다.
이렇게 Num Lock 기능을 켜고 붉게 표시된 부분의 키를 눌러보면 문자 대신 숫자가 입력됩니다.
이 기능을 다시 끄려면 똑같이
키보드 하단 오른쪽의 Fn키 와 상단 오른쪽의 Num Lock키 를 다시 눌러주면 됩니다.
한번씩 누를때마다 끄거나 켜지게 되니 참고 바랍니다.
※ 이 기능은 블루아이 넷북 이외의 다른 노트북에서도 동일하게 동작합니다.
Num Lock키의 위치만 다를 뿐이니 참고 바랍니다.
[적용대상]
JN151B 기종
[문제점]
JN151B 넷북의 키패드를 사용하는 방법을 모르겠습니다.
[해결방법]
아래는 JN151B 넷북의 키보드 배치입니다..jpg)
1. 키보드의 붉은색으로 표시된 부분에는 일반적인 키패드와 비슷한 배열로 숫자가 각인되어 있습니다.
2. 이 부분을 키패드처럼 사용하시려면 노란색으로 표시된
키보드 하단 오른쪽의 Fn키와 상단 오른쪽의 Num Lock 키를 눌러주시면 됩니다.
3. 이렇게 Num Lock 기능을 켜신 후 붉게 표시된 부분의 키를 눌러보시면 숫자가 입력됩니다.
이 기능을 다시 끄시려면 똑같이
키보드 하단 오른쪽의 Fn키와 상단 오른쪽의 Num Lock 키를 다시 눌러주시면 됩니다.
한번 누를때마다 끄거나 켜지게 되니 참고 바랍니다.
1. 증상
노트북의 F1 ~ F12 키에 정의된 기능들을 사용하고 싶을 때
2. 조치 방법
노트북/넷북 FN 키 사용 방법 및 참고 사항
■ 넷북(노트북) FN키 관련
1. JM101W (윈도우7)
① 웹캠 : Fn키 + F12키
② 무선랜 : Fn키 + F3키
③ 블루투스 : Fn키 + Esc키
④ 터치패트 : Fn키 + F9키
⑤ 외부출력방법 : Fn키 + F4키 누르면 넷북 출력 -> 동시 출력(복제)-> 외부 출력으로 전환됩니다.
☞ 본 제품은 윈도우 7 Starter 에서만 동작하도록 디자인 되어 있습니다.
윈도우 VISTA 및 윈도우 XP 는 지원하지 않습니다.
2. JM103W (윈도우XP)
① 웹캠 : Fn키 + F10키
② 무선랜 : 상단 오른쪽 전용키
③ 터치패트 : Fn키 + ESC키
④ 외부출력방법 : Fn키 + F3키 누르면 넷북 출력 -> 외부 출력 -> 동시 출력(복제)으로 전환됩니다.
☞ 본 제품은 윈도우 XP 에서만 동작하도록 디자인 되어 있습니다.
윈도우 VISTA 및 윈도우 7 은 지원하지 않습니다.
블루투스는 미지원 입니다.
3. JM105B (윈도우7)
① 웹캠 : Fn키 + F10키
② 무선랜 : Fn키 + F11키
③ 터치패트 : Fn키 + F1키
④ 외부출력방법 : Fn키 + F7키 누르면 넷북 출력 -> 외부 출력 -> 동시 출력(복제)으로 전환됩니다.
☞ 본 제품은 윈도우 7 에서만 동작하도록 디자인 되어 있습니다.
윈도우 VISTA 및 윈도우 XP 는 지원하지 않습니다.
블루투스는 미지원 입니다.
4. JN151B (윈도우7)
① 웹캠 : Fn키 + F10키
② 무선랜 : Fn키 + F11키
③ 블루투스 : Fn키 + F12키
④ 터치패트 : Fn키 + F1키
⑤ 외부출력방법 : Fn키 + F7키 누르면 넷북 출력 -> 외부 출력 -> 동시 출력(복제)으로 전환됩니다.
☞ 본 제품은 윈도우 7 에서만 동작하도록 디자인 되어 있습니다.
윈도우 VISTA 및 윈도우 XP 는 지원하지 않습니다.
★ 참고사항
1. 키패드(숫자키) 사용은 → FN키 + Num Lock키를 이용하시면 되오며 , 넷북 및 노트북 공통입니다.
2. 복구솔루션 적용 제품의 경우, 임의로 OS를 변경하면 하드디스크의 복구 영역이 손상될 수 있습니다.