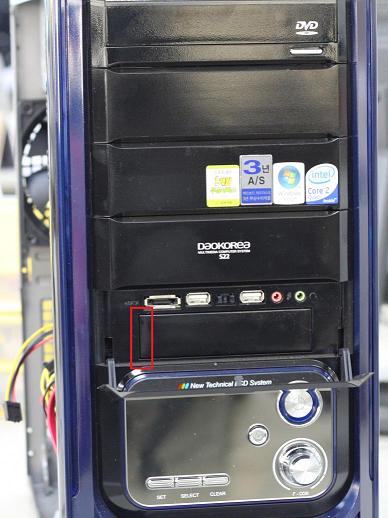제품의 고장 증상을 간단한 초치로 간편하게 해결하세요.


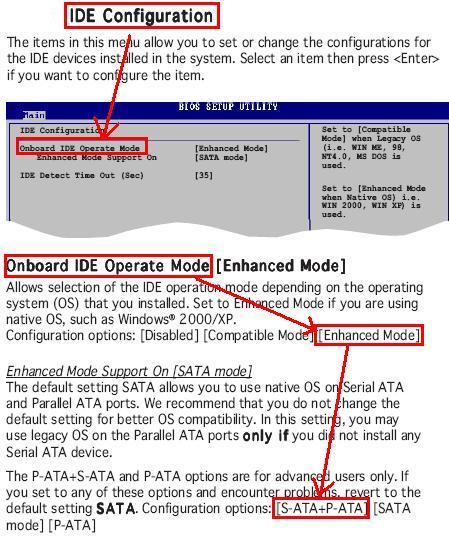
[적용 운영체제]
Windows 공통
[증상 및 원인]
floppy disk fail 메세지는 플로피 디스크가 장착되었는데 물리적으로 케이블 연결 이상 ,플로피 디스크가 장착되지 않았는데 CMOS 상에서 플로피 디스크 활성화로 설정되어 있는 경우 발생을 합니다.
[해결방법]
플로피 디스크가 있는 경우
플로피 디스크가 컴퓨터에 장착된 상태에서 메세지 뜨는 경우 조치법
[유의점] 주의사항 꼭 숙지하시고 작업을 하시기 바랍니다.
1. 본체를 개방하는 일은 PC를 능숙하게 다를 줄 아시는 분이 하셔야만 합니다. 경험이 없으신 경우 이 작업은 PC의 손상 및 고객님의 안전을 보장해 줄 수 없습니다. PC의 손상이 있는 경우 모든 책임은 고객님에게 있습니다. 이점 양해해 주시기 바랍니다.
2. 손을 보호하기 위한 얇은 고무장갑을 끼셔야 합니다.(이유 : 면장갑 사용시 장갑의 실이 보드에 붙을 수 있습니다. 화재의 위험이 있습니다. )
3. 고객님 PC를 개방하기전에 전원코드를 본체(파워서플라이)에서 빼주셔야 합니다.이때는 손에 물이 묻어 있으시면 안됩니다. 고무장갑을 끼고 빼주시기 바랍니다. (이유:신체 감전 및 잔류 전원으로 인한 손상을 막기위함입니다.)
4. 본체 안의 부품은 매우 약하기 때문에 조그만 힘으로도 부러지거나, 손상될 수 있습니다.이점 유의하시기 바랍니다.
5. 모든 작업을 마친 후 본체 전원을 켰을때 부팅이 되지 않거나, 전원이 안들어오면 바로 즉시 A/S 서비스 센터 1588-1118번으로 접수하시기 바랍니다.
위 5가지 사항을 확인하시고 난후 본체 케이스를 개방하신후 FDD를 찾으셔서 FDD 뒷면에 데이터 케이블과 전원 케이블 두가지가 정확히 연결되어져 있는지 확인을 해주시기 바랍니다.
연결 상태 점검이 끝난후 아래 사항을 확인해 주시기 바랍니다.CMOS 상에서 FDD 인식하는 경우에만 가능합니다.바이오스 버전에 따라 아래 4가지 경우의 설정 방법이 있습니다.해당하는 바이오스 버전에 따라 CMOS 설정을 확인 해주시기 바랍니다.
AWARD 바이오스 경우.
컴퓨터를 켜자마자 DEL키를 여러번 누릅니다.-> CMOS SETUP UTILITY 창이뜨면 ->STANDARD CMOS FEATURES 항목을 선택합니다.->Drive A 가1.44M , 3.5in 항목으로 되어져 있는지 확인을 해주시기 바랍니다.-> 만약설정이 1.44M , 3.5in로 되어 있지 않은 경우에는 Drive A 오른쪽옆 항목을 선택후 엔터를 누르면 1.44M ,3.5in 항목이 보일것입니다. 1.44M ,3.5in 선택후 엔터를 누르면 설정변경이 완료됩니다.
설정 완료후 ESC키를 누른후 -> F10키를 누른후 Y키 입력후 엔터를 누르면 컴퓨터가 다시 시작합니다. -> 바탕화면이 나오면 A 드라이브 상태확인 해주시기 바랍니다.
AMI 바이오스 경우 1.
컴퓨터를 켜자 마자 F2키를 누릅니다. -> MAIN 선택후 -> Floppy Drives 선택후 엔터 -> DVIVE A를 NOT INSTALL에서 1.44MB로 설정을 합니다.(설정방법은 NOT INSTALL 선택후 엔터 누른후 1.44MB를 선택하면 됩니다.) ->
설정 완료후 ECS키 누른후 F10키 누른후 엔터를 연속 두번 누른후 사용하시면 됩니다.
AMI 바이오스 경우 2.
컴퓨터를 켜자마자 DEL키를 여러번 누릅니다. -> CMOS SETUP 화면이 나오면 Advanced 항목선택 -> Diskette(Floppy ) Configuration 선택->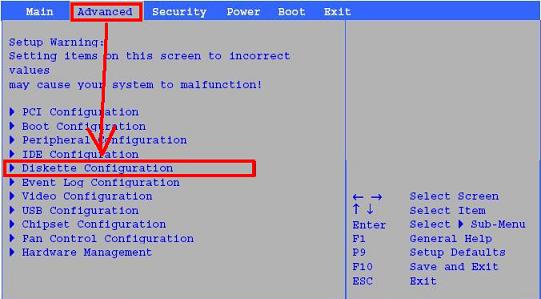
Diskette controller를 Enable로 설정 , Floppy A 를 1.44MB로 설정 ,Diskette Write Protect 항목을 Enable에서 Disable로 변경합니다.->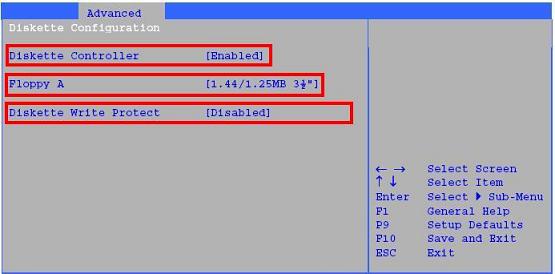
설정 완료후 ESC 키 누른후 F10키 ->OK 선택후 엔터 두번 누르면 설정완료 됩니다.
AMI 바이오스 경우 3.
켬퓨터를 켜자마자 DEL키를 여러번 누릅니다. -> MAIN 선택후 Legacy Diskette A 선택 disabled 로 설정되어
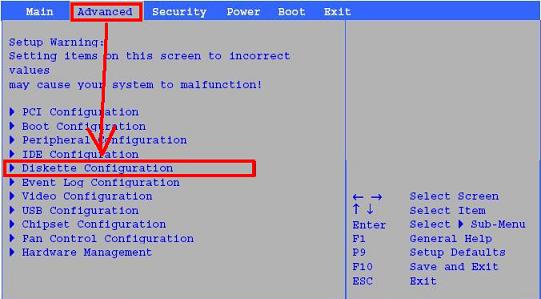
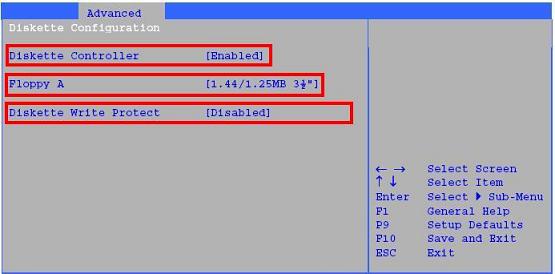
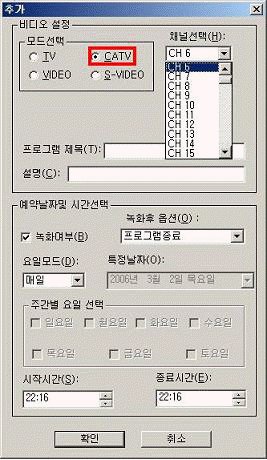
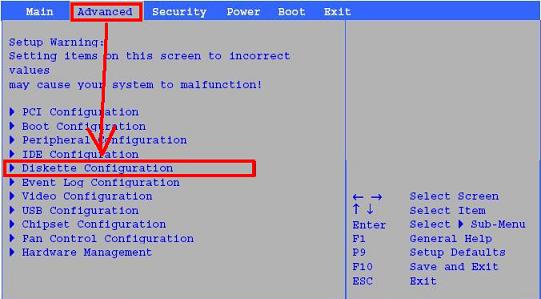
노트북을 사용 할 떄 USB마우스 장착 후 키보드 작동 시 터치패드 사용으로 불편할 수 있습니다.
불편한 경우에 아래 설정을 통하여 USB마우스로 사용을 하고 터치패드의 마우스 기능을
사용 중지 할 수 있습니다.
[설정 방법]
1. 모니터 왼쪽 하단의 시작 클릭 → 제어판 → (클래식 보기로 전환) 마우스 설정으로 이동
2. 그림과 같이
① 고급 기능 클릭 → ② 장치(V)의 Synaptics TouchPad 선택 → ③ 의 사용 안함 클릭
→ ④ 확인을 눌러줍니다.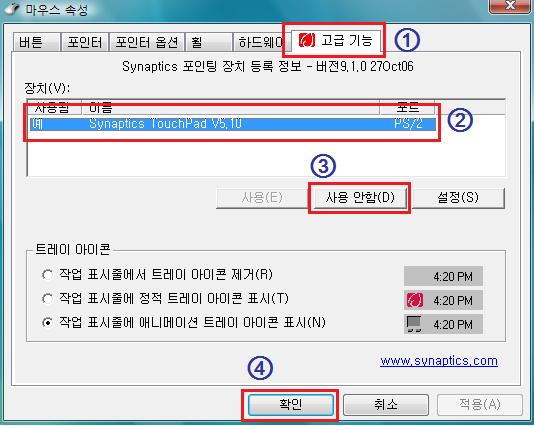
이러한 설정 후 터치패드 사용을 안하도록 설정이 가능합니다.
그림과 같은 고급 기능이 없는 경우에는 아래 터치패드 프로그램 설치 후 설정이 가능합니다.
터치패드 프로그램 다운로드
윈도우10 ☜ 클릭
윈도우 XP, VISTA, 7 ☜ 클릭
[프로그램 설치 방법]
사용하고 계신 윈도우의 버전에 맞는 링크를 클릭합니다.
다운로드 받은 압축 파일을 저장 후 압축 파일을 풀어줍니다.
압축이 풀린 폴더에 들어가 setup.exe 파일을 실행하여 진행해주시면 됩니다.