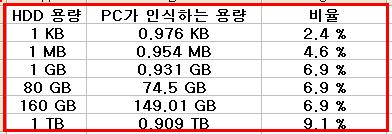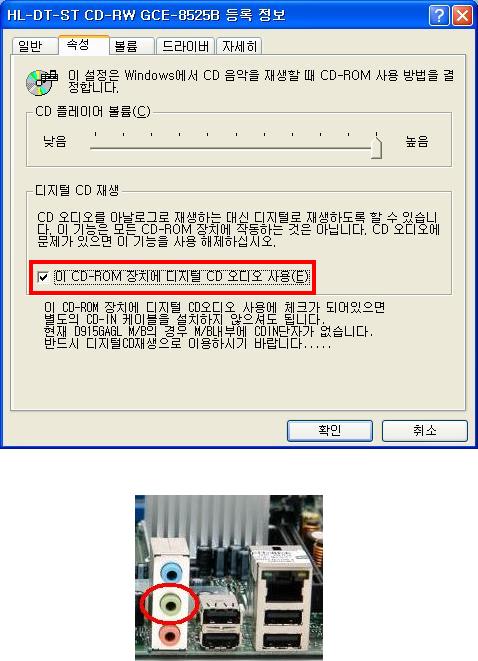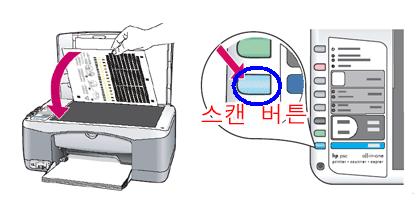제품의 고장 증상을 간단한 초치로 간편하게 해결하세요.
■ <케이스 여는 방법> 620s, 630s 케이스
620s, 630s 케이스를 여는 방법을 안내하겠습니다.
모든 사진은 클릭하면 큰 사진으로 볼 수 있습니다.
 |  |
| <620 케이스 - 전면> | <620 케이스 - 후면> |
1. <620 케이스 - 후면> 사진의 빨간 부분에 위치한 2개의 나사를 제거합니다.
2. 나사를 제거한 쪽의 측면 케이스 덮개를 <사진 1>의 화살표 방향으로 덮개를 밀어 <시진 2>처럼 틈을 만듭니다.
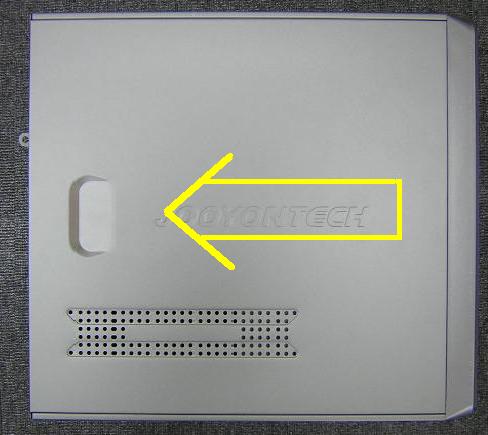 |  |
| <사진 1> | <사진 2> |
3. 틈이 생긴 케이스 덮개를 들어내면 <사진 3>과 같이 본체 내부를 확인 할 수가 있습니다.
 |
| <사진 3> |
■ 620s, 630s 케이스
슬림 620s, 630s 케이스를 사용하는 모델에 FDD(플로피 디스크 드라이브) 추가하는 방법을 안내하겠습니다.
모든 사진은 클릭하면 큰 사진으로 볼 수 있습니다.
FDD를 추가하기 위한 준비물은 위 사진과 같습니다.
(1) FDD (Floppy Disk Drive)
(2) FDD 가이드
(3) FDD 케이블
(4) 드라이버
(5) 나사
* FDD 는 고객님께서 주연테크를 통해서 또는 별도로 구입을 하여주십시오.
본체 주위를 보시면 주연테크 컴퓨터 모델명과 사양이 나와있는 라벨이 붙어있습니다.
라벨의 상단에는 컴퓨터 모델명이 하단부분 바코드 그림 밑에는 JT로 시작하는 16자리 제조번호가 있습니다.
이 모델명과 제조번호를 메모하여 주십시오.
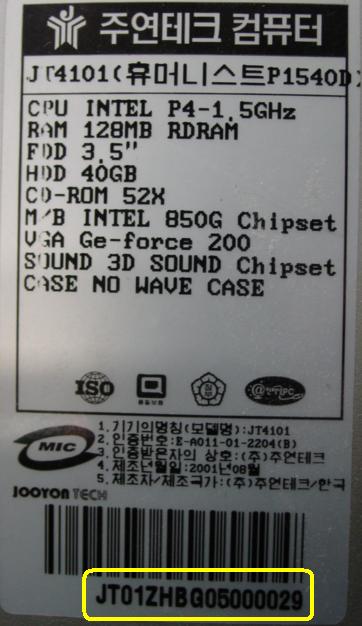 |  |  |
| <주연테크 본체 라벨> |
준비해야 할 5가지가 모두 준비되었다면 아래 순서대로 FDD를 추가합니다.
1. FDD 와 FDD 가이드를 합칩니다.
FDD와 FDD 가이드의 고정위치를 <사진 2>에서와 같이 맞춰 <사진 4>처럼 나사로 고정합니다.
단단한 고정을 위해 반대편도 나사로 고정합니다.
[문의사항]
Microsoft Excel에서 우측 Ctrl + F 키로 " 찾기 " 기능을 사용하는 방법
[해결방법]
1) 시작 → 제어판 → 키보드를 선택합니다.
( 항목이 없는 경우 왼쪽 편에 클래식 보기로 전환을 누르면 됩니다. )
2) 키보드 등록정보 창이 나오면 하드웨어를 선택 후 속성을 선택합니다.
3) 드라이버를 선택 후 드라이버 업데이트를 누릅니다.
4) 하드웨어 업데이트 마법사에서 " 목록 또는 특정 위치에서 설치(고급) " 선택 후 다음을 누릅니다.
5) 검색 안 함, 설치할 드라이버를 직접 선택에 체크한 후 다음을 누릅니다.
6) 호환 가능한 하드웨어 표시에 체크를 해제한 후 " 한글 PS/2 키보드 /USB 키보드 (103/106키) " 를 선택합니다
7) 다음을 누른 후 드라이버 업데이트 경고 창이 나오면 "예" 를 누릅니다.
8) 장치 설치 확인 창이 나오면 "예" 를 누릅니다.
9) 하드웨어 업데이트 마법사 완료 창이 나오면 " 마침 " 을 누릅니다.
10) 시스템을 다시 시작 하신 후 사용하시면 됩니다.
[그림 설명]
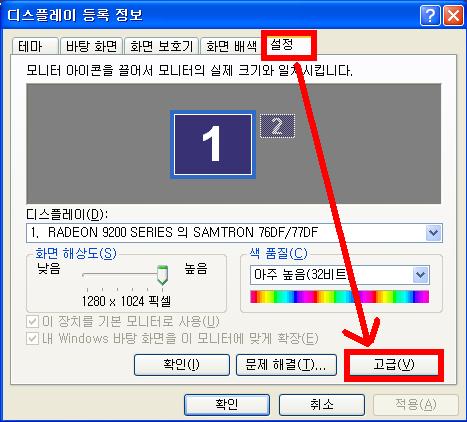
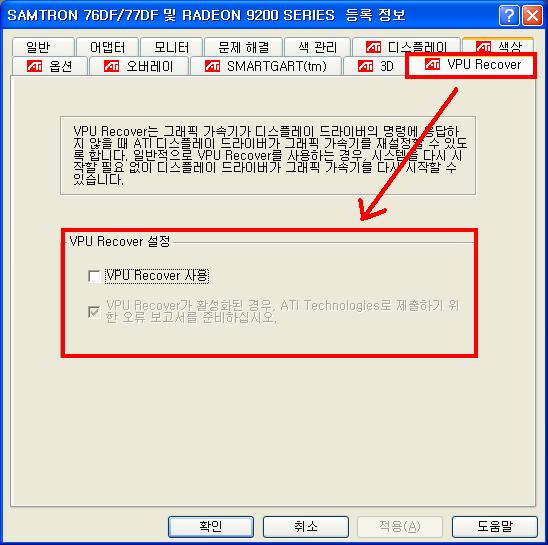


[FDD 장착시 주의사항]
주의사항을 꼭 숙지하시고 작업을 하시기 바랍니다.
1 본체를 개방하는 일은 PC를 능숙하게 다를 줄 아시는 분이셔야만 합니다. 경험이 없으신 경우 이 작업은 PC의 손상 및 고객님의 안전을 보장해 줄 수 없습니다. PC의 손상이 있는 경우 모든 책임은 고객님에게 있습니다. 이점 양해해 주시기 바랍니다.
2 손을 보호하기 위한 얇은 고무장갑을 끼셔야 합니다. (이유 : 면장갑 사용시 장갑의 실이 보드에 붙을 수 있습니다. 화재의 위험이 있습니다. )
3 고객님 PC를 개방하기전에 전원코드를 본체(파워서플라이)에서 빼주셔야 합니다. 이때는 손에 물이 묻어 있으시면 안됩니다. 고무장갑을 끼고 빼주시기 바랍니다. (이유 : 신체 감전 및 잔류 전원으로 인한 손상을 막기위함입니다.)
4. 본체 안의 부품은 매우 약하기 때문에 조그만 힘으로도 부러지거나, 손상될 수 있습니다. 이점 유의하시기 바랍니다.
5. 모든 작업을 마친 후 본체 전원을 켰을때 부팅이 되지 않거나, 전원이 안들어오면 바로 즉시 A/S 서비스 센터 1588-1118번으로 접수하시기 바랍니다.
[FDD 장착방법]
1 기존 본체에 연결된 모든선을(모니터, 마우스등등) 분리후 본체 뒷면을 보시면 아래그림에 빨간색 동그라미 부분에 있는 나사를 모두 제거합니다.
2 오른쪽 옆 판넬을 약간에 힘을 주어 밀어내듯이 뒤쪽으로 당겨 주십시오.
3 왼쪽 판넬에 경우 우선 자, 칼등으로 지렛대에 윈리를 이용하여 뒷쪽으로 판넬을 살짝 빼주시고 2번과 동일하게 작업을 하시면 됩니다.
4 앞쪽 프라스틱 전면 덮개를 분리하여 주셔야합니다. 특히 이부분은 무리한 힘을 주면 프라스틱이 손상될수도 있으니 분리작업시 조심스럽게 해주시길 바랍니다.


5 전면 패널이 분리되었다면 본체를 옆으로 놓고 아래그림을 참고 빨간 동그라미부분에 나사를 모두 제거하시면 됩니다. I 가이드 부분은 날카로운 경우가 있으니 조심하시길 바랍니다.

6 나사를 제거 했다면 아래그림을 참고하시여 천천히 빼주시고 뒷면에 전선을 주의하셔서 놓습니다.
7 하단에 빈공간이 FDD를 설치할수 있는 장소입니다. 가이드부분에 FDD를 설치하시면 됩니다.

8 FDD 장착되었다면 선연결을 해주셔야 되는데 약간에 주의가 필요합니다.
데이터 케이블에 경우 꼬인부분과 아닌부분이 있는데 꼬인부분이 FDD쪽으로 설치하며, 데이터 케이블에 보시면 빨간띠가 있는데 뒷쪽을 보고 기준을 잡았을때 왼쪽으로 하시면 됩니다.
만약 연결이 잘못되면 부팅시부터 FDD에 불이 계속들어오게 됩니다.
9 메인보드를 보시면 하단슬롯부분아래 FDD 가이드가 있고 여기에 홈을 맟추어 연결해주시면 됩니다
10 모든작업을 하셨다면 분리와 역순으로 조립을 하시면 됩니다.
11 조립후에는 전원이 이상없이 들어오시는지 확인하신후 바이오스를 초기화를 해주시길 바랍니다. 초기화 방법은 아래를 참고 하시면 됩니다 .
[바이오스 초기화]
[적용 운영체제]
Windows XP,Windows 2000
[증상]
160GB가 137GB로 인식됩니다.(137GB 용량한계)
[발생원인]
137GB 로 인식하는 경우는 크게 두가지 경우가 있습니다
<하드웨어 문제인경우>
48 bit LBA를 지원하지 않는 메인보드(BIOS)에서 정확히 지원하지 못하는 경우입니다.이는 메인보드 제조사에 문의하시거나 저희 기술지원팀에 문의를 하셔야 합니다.
<소프트웨어 문제(운용체제)>
Windows계열 중 160 GB를 그냥 인식할 수 있는 OS는 없습니다. 단, Win2000과 Win XP는 SP(서비스팩)을 설치하고 레지스트리를 수정하면 지원 가능합니다.
[해결방법]
소프트웨어 문제일 경우 아래내용을 확인하여 주십시오.
[Windows 98/ME 이전 Version]
사용 불가능합니다
[Windows 2000]
Windows 2000 Service Pack 3 이상을 설치하셔야 합니다.
이것은 마이크로 소프트 홈페이지에서 설치하실 수 있습니다.
Windows 2000 SP3 서비스 팩 다운로드
Windows 2000 경우 서비스 팩3 설치후 레지스트리 변경 작업을 하셔야 합니다.
시작 -> 실행 -> 열기창에 regdeit 입력후 확인버튼 클릭HKEY_LOCAL_MACHINE\SYSTEM\CurrentControlSet\Services\Atapi\Parameters를 찾아갑니다. Parameters 에서 마우스 오른쪽 클릭하여 `새로만들기-DWORD`로 EnableBigLba` 를 만들고 값은 십진수로 `1`을 설정하고 윈도우를 재부팅합니다.
이 내용에 대한 참고 자료입니다
[Windows XP]
Windows XP Service Pack 1 이상을 설치하셔야 합니다.
이것은 마이크로 소프트 홈페이지에서 설치하실 수 있습니다.
Windows SP1 서비스 팩 다운로드
[주의]
위의 설명대로 하지 않을 경우, 데이터가 손실될 수도 있으므로 작업시 주의하시기 바랍니다.
구형 메인보드에 경우 지원을 하지 않을수도 있으니 해당 메인 보드의 BIOS가 48비트 LBA 기능을 지원하는 지를 잘 확인하셔야 합니다.