제품의 고장 증상을 간단한 초치로 간편하게 해결하세요.














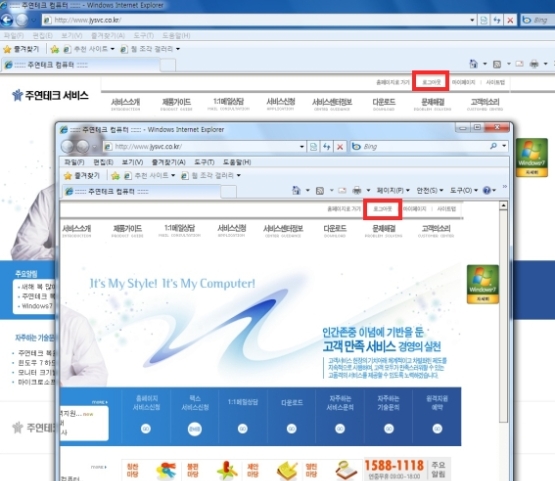
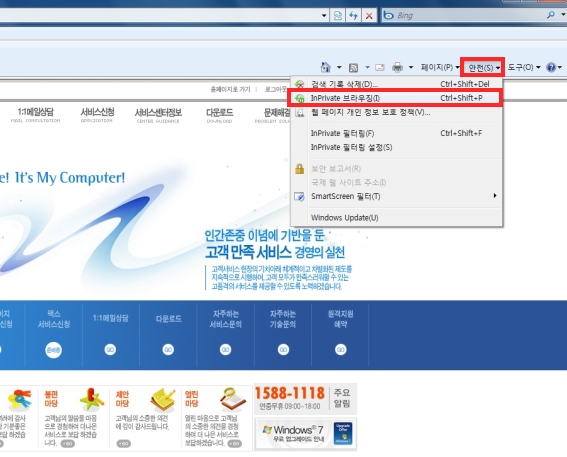
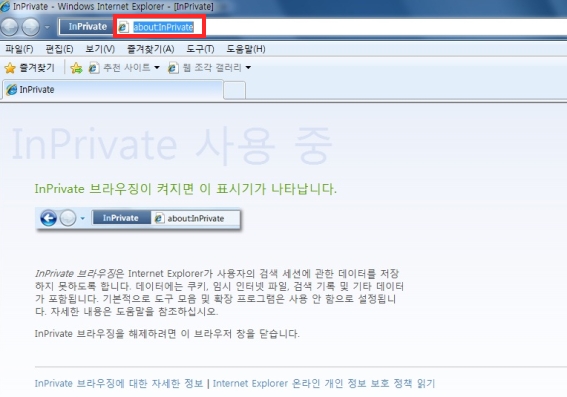
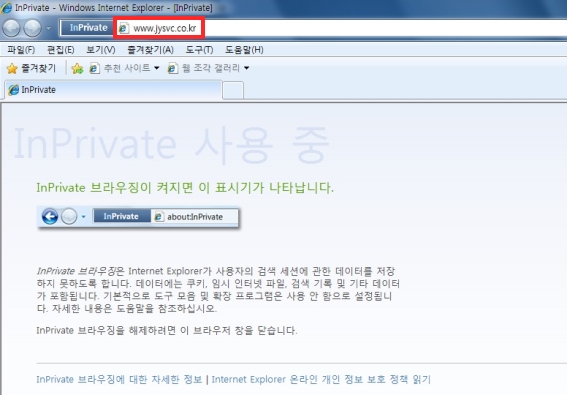
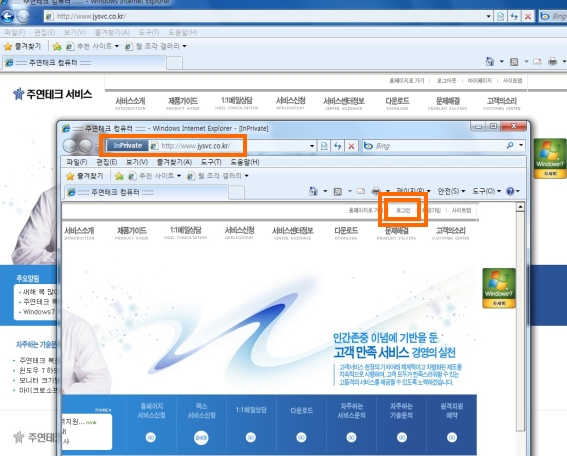
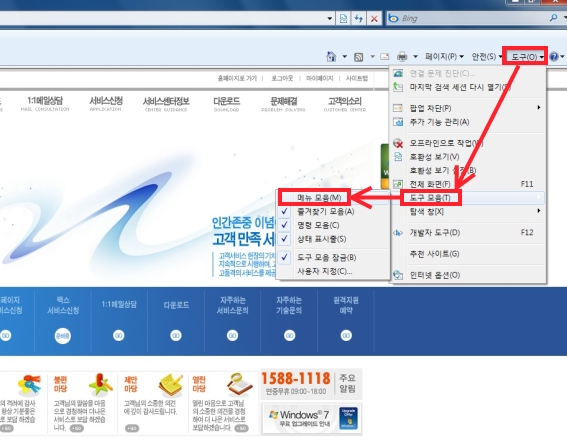
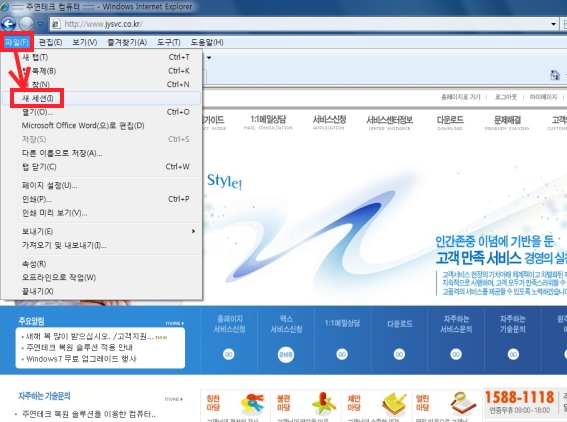
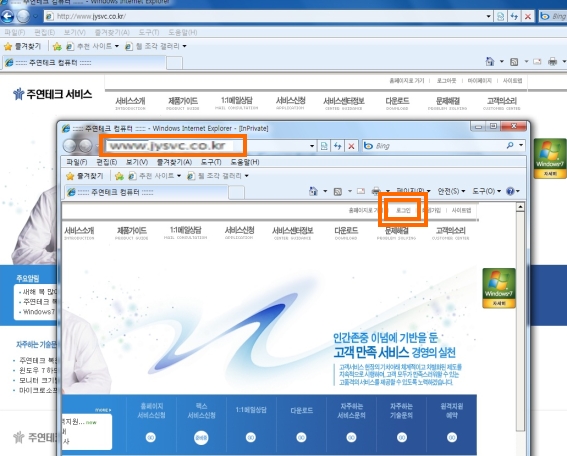








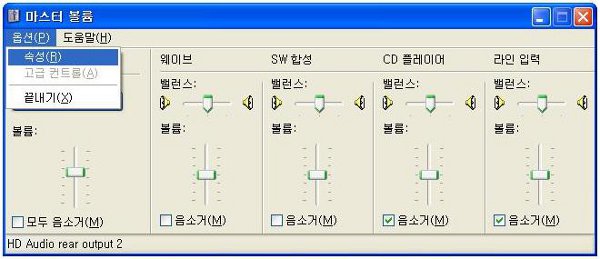
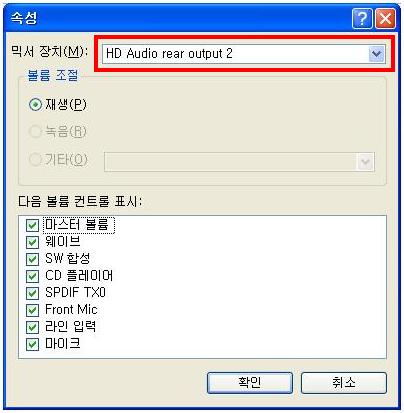
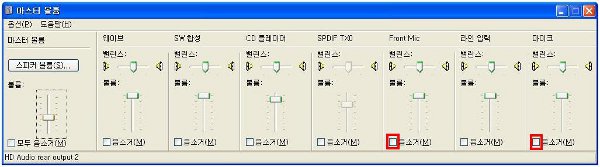
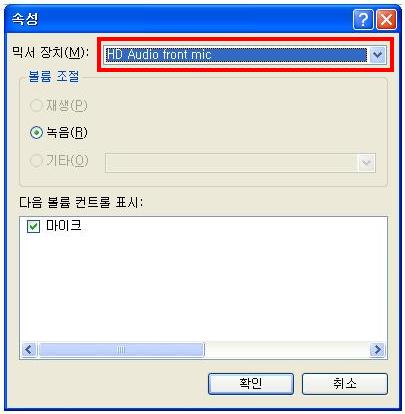
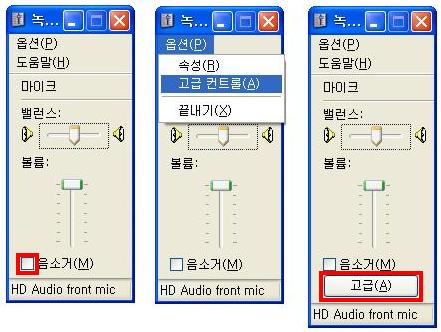
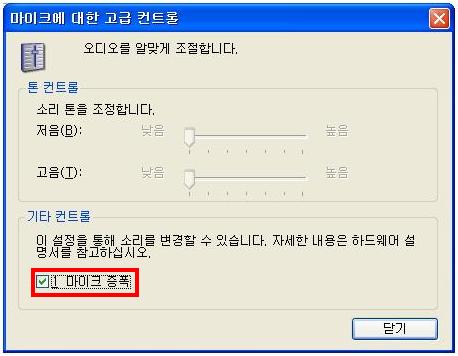
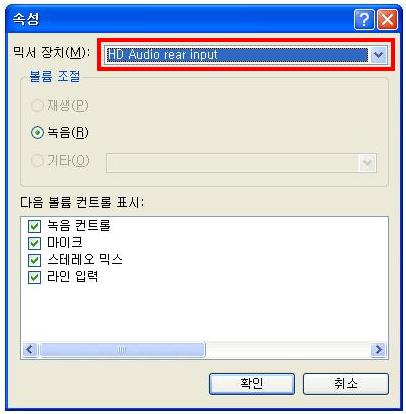
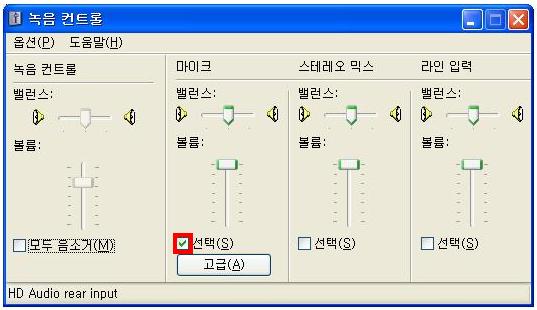


[문제점]
TV 사운드는 출력이 되는데 PC 사운드가 출력되지 않습니다.
[적용 제품]
LG 플래트론 3D 모니터(모델명: DM2780D) 와 ECS H61H2-M2 메인보드 사용 본체 조합시 가능
[해결 방법]
제어판의 설정 변경을 통하여 조치가 가능합니다.
단, 본체와 모니터는 DVI to HDMI 케이블로 연결되어 있어야 합니다.

1. 본체와 모니터가 DVI to HDMI 케이블로 연결되어 있는지 확인합니다.
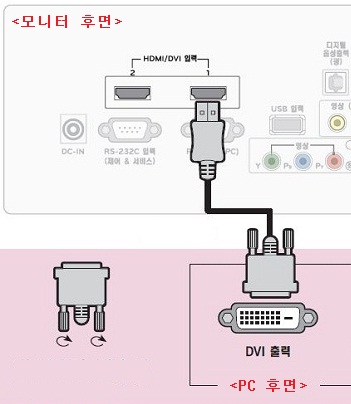
2. 시작 -> 제어판 -> 하드웨어 및 소리 -> 소리 -> 오디오 장치 관리
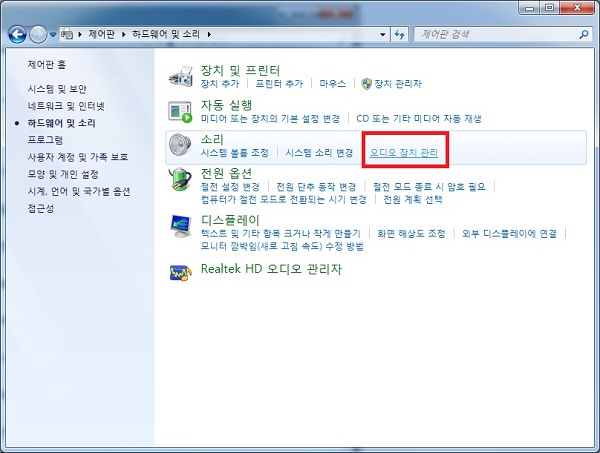
또는 시작 -> 제어판 -> 보기기준 : 큰 아이콘 -> 소리를 실행합니다.
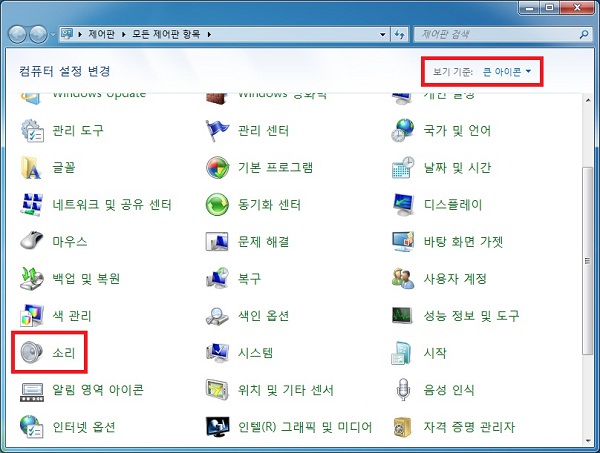
3. 아래 그림에서 DM2780D(모니터) 를 마우스 우클릭하여 기본 장치로 설정합니다.
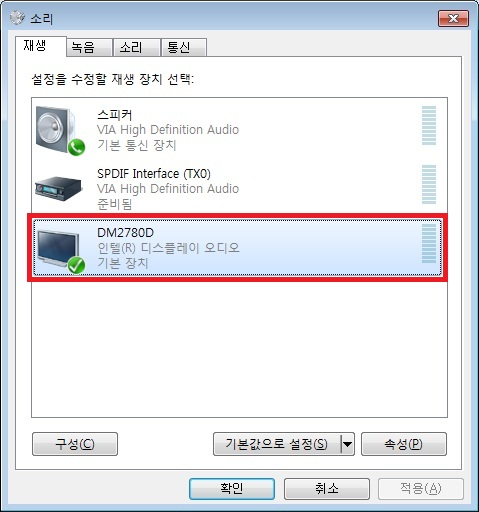
4. 위와 같이 설정하시면 DM2780D 모니터의 내장 스피커로 PC 사운드 출력이 가능합니다.
[키워드]
3D 모니터 음성 출력, 사운드 출력, 소리 안남, 소리가 안나요, DM2780D, DVI to HDMI, DM2780D,
[문제점]
TV 사운드는 출력이 되는데 PC 사운드가 출력되지 않습니다.
[적용 제품]
LG 플래트론 3D 모니터(모델명: DM2780D) 와 ECS H61H2-M2 메인보드 사용 본체 조합시 가능
[해결 방법]
제어판의 설정 변경을 통하여 조치가 가능합니다.
단, 본체와 모니터는 DVI to HDMI 케이블로 연결되어 있어야 합니다.

1. 본체와 모니터가 DVI to HDMI 케이블로 연결되어 있는지 확인합니다.
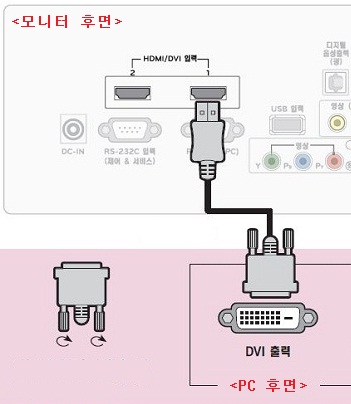
2. 시작 -> 제어판 -> 하드웨어 및 소리 -> 소리 -> 오디오 장치 관리
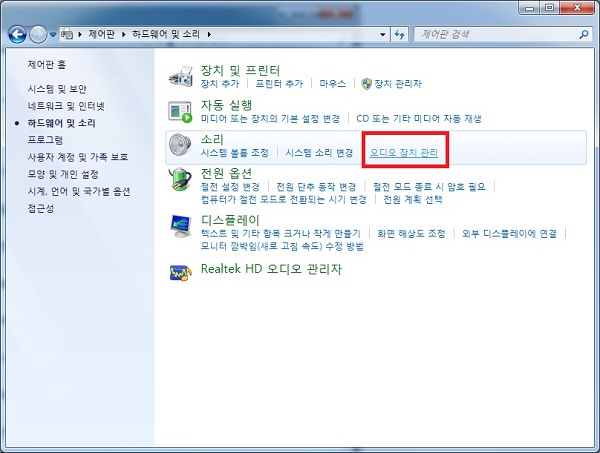
또는 시작 -> 제어판 -> 보기기준 : 큰 아이콘 -> 소리를 실행합니다.
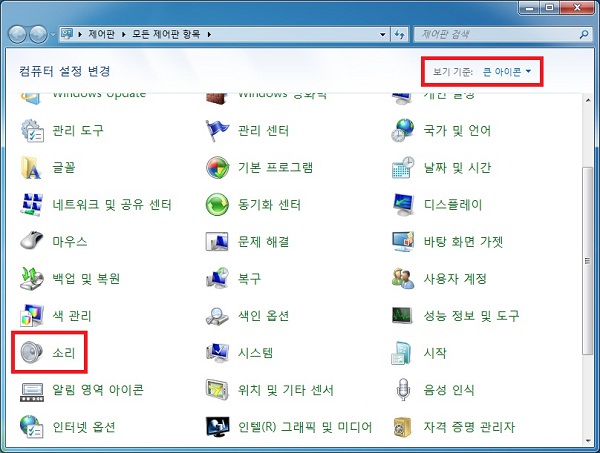
3. 아래 그림에서 DM2780D(모니터) 를 마우스 우클릭하여 기본 장치로 설정합니다.
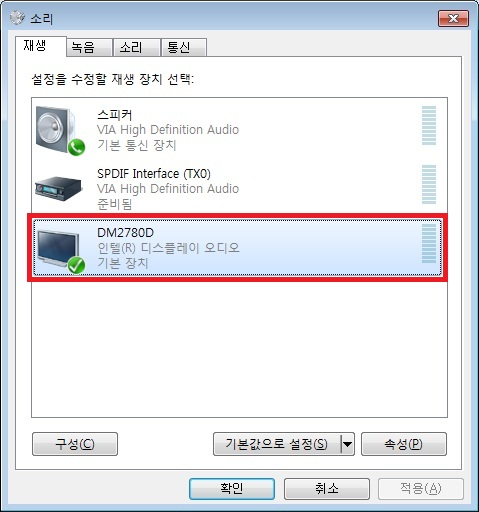
4. 위와 같이 설정하시면 DM2780D 모니터의 내장 스피커로 PC 사운드 출력이 가능합니다.
[키워드]
3D 모니터 음성 출력, 사운드 출력, 소리 안남, 소리가 안나요, DM2780D, DVI to HDMI, DM2780D,