제품의 고장 증상을 간단한 초치로 간편하게 해결하세요.
인터넷의 동작이 이상하거나 속도가 느린 경우.
DNS 오류가 발생하거나 사이트 이동이 안되는 경우.
DNS 설정 값을 수정해서 문제가 해결되는지 확인을 해보는 것이 좋습니다.
[조치 방법]
1. 컴퓨터를 더블 클릭합니다.

2. 새로운 창이 나타나면 좌측에 있는 네트워크에 마우스 우측 버튼을 클릭, 속성으로 갑니다.
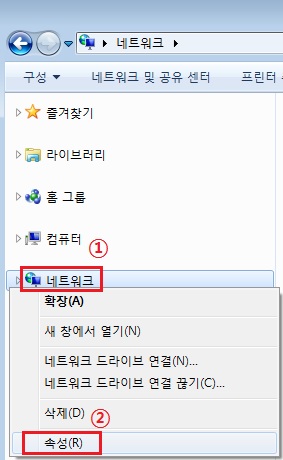
3. 화면이 바뀌면 로컬 영역 연결을 클릭합니다.
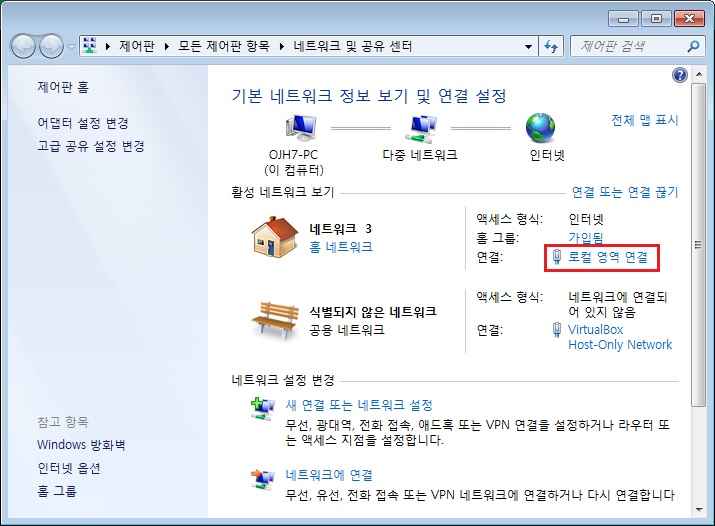
4. 속성을 클릭합니다.
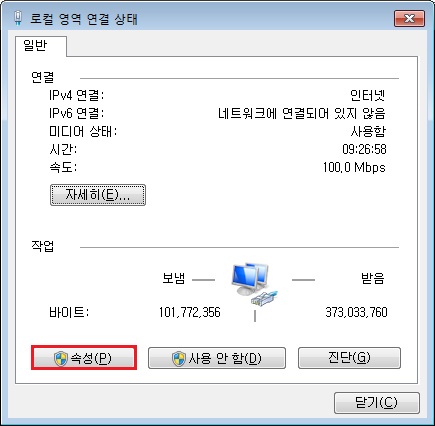
5. Internet Protocol Version 4 (TCP/IPv4)를 더블 클릭합니다.
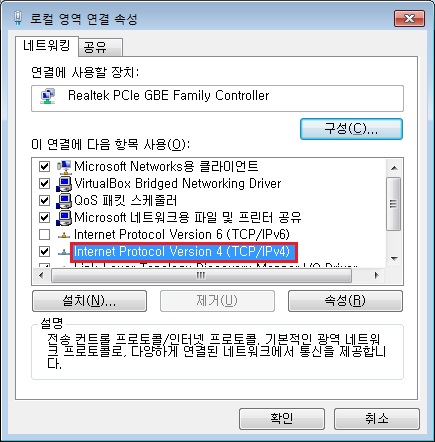
6. 다음 DNS 서버 주소 사용을 클릭하고 그림과 같이 숫자를 입력하고 확인을 클릭합니다.
※ 구글의 DNS 값 이며, 원상복구를 원하시면 자동으로 DNS 서버 주소 받기를 클릭하면 됩니다.
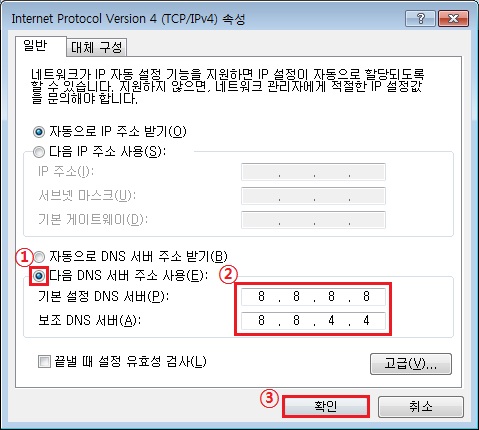
7. 이후 나머지 창을 다 닫고 컴퓨터를 재 시작하고 인터넷 연결이 잘 되는지 확인을 해봅니다.
윈도우 7 을 사용 하면서 갑자기 인터넷이 안될 때, 컴퓨터 문제인지 인터넷 문제인지 확인이 된다면 더 빨리 조치할 수 있습니다.
[확인 방법]
1. 시작 버튼을 누르면 메뉴들이 나오게 되고, 프로그램 및 파일 검색 이라고 적힌 검색 창이 보이게 됩니다.
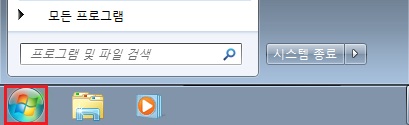
2. 검색 창에 cmd 라고 입력하고 엔터(Enter)를 칩니다.
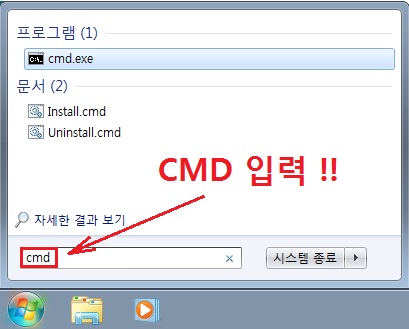
3. 검은 색 명령 프롬프트 화면이 나오면 ipconfig 입력, 앤터(Enter)를 칩니다.
.jpg)
4. 붉은 색으로 표시한 IPv4 주소에 숫자가 표시되며, 어떻게 시작하는지가 중요합니다.
ip : 169 - 인터넷 회사에 연락해서 확인요청을 해야합니다.
ip : 192- 인터넷 공유기, 인터넷 TV, 전화기를 사용하는 경우 장비를 껏다가 다시 켜서 확인합니다.
※ 인터넷 공유기, TV, 전화기를 사용하지 않는데 192 로 시작한다면 인터넷 회사에 연락해야 합니다.
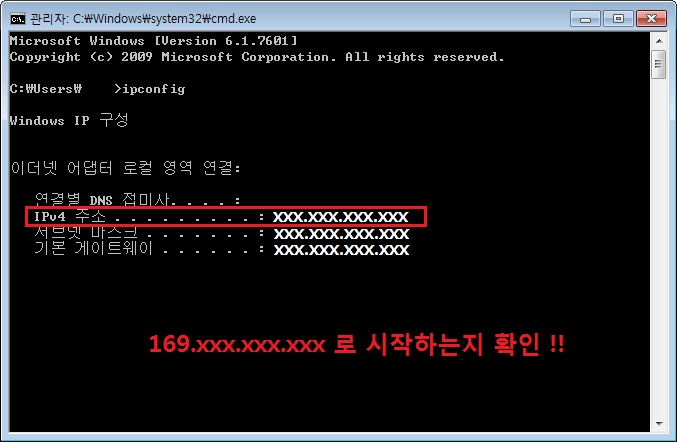
5. 신호가 잘 나가는지 확인을 위해서 ping -t 168.126.63.1 입력후, 앤터(Enter)를 칩니다.
KT DNS - 168.126.63.1
SK DNS - 210.220.163.82
LG DNS - 164.124.107.9
※ 이용중인 통신사가 달라도 입력하여 사용할 수 있습니다.
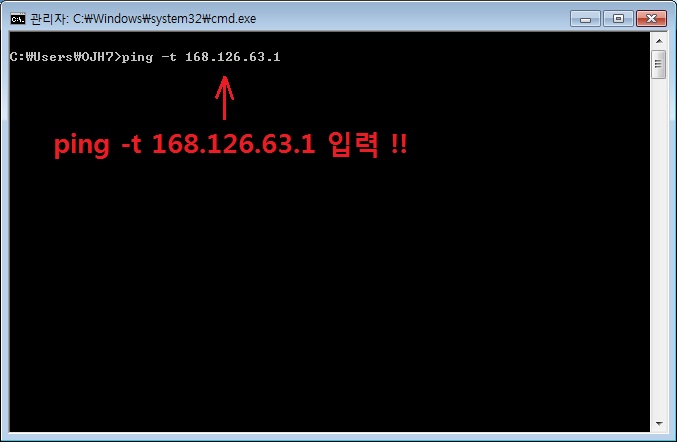
6. 신호가 정상적으로 나간다면 아래와 같은 내용이 계속 화면에 출력됩니다.
※ 시간 옆에 나오는 숫자가 작으면 좋으며, 높아지면 인터넷이 느리거나 아예 안될 수 있습니다.
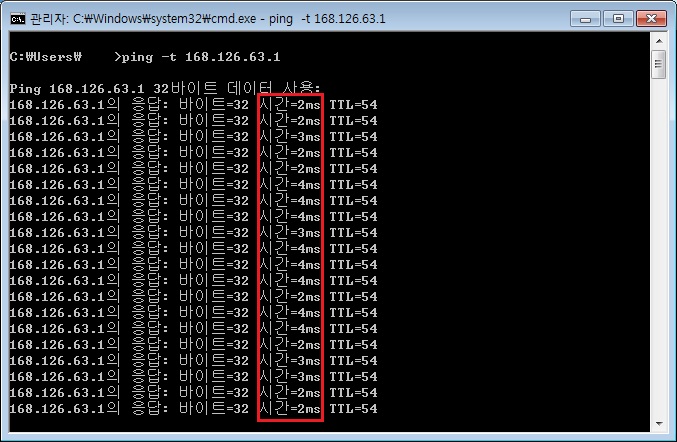
7. 화면에 아래와 같은 내용이 출력된다면 인터넷이 불가한 상태입니다.
※ ip 주소가 정상이나 아래와 같은 상황이 발생한다면 통신사에 1차 문의해주시기 바랍니다.
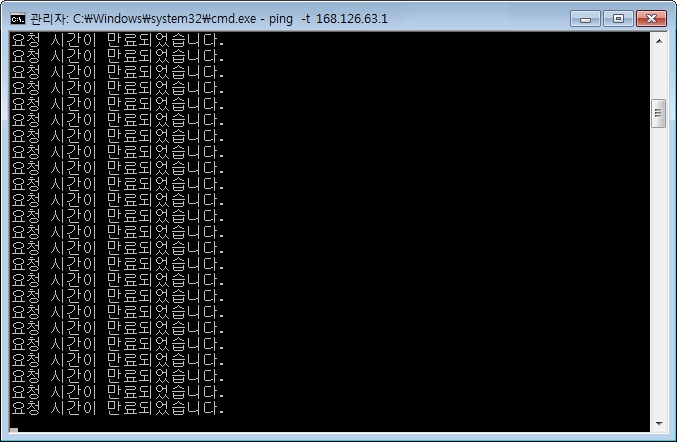
윈도우 8 을 사용 하면서 갑자기 인터넷이 안될 때, 컴퓨터 문제인지 인터넷 문제인지 확인이 된다면 더 빨리 조치할 수 있습니다.
[확인 방법]
1. Windows(윈도우) 키  를 누른 상태에서 X 버튼을 누르고, 메뉴들이 나오면 실행을 클릭합니다.
를 누른 상태에서 X 버튼을 누르고, 메뉴들이 나오면 실행을 클릭합니다.
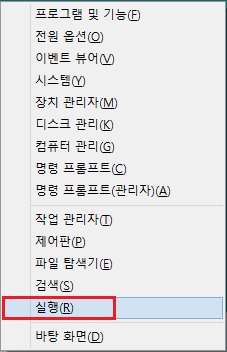
2. 실행 창이 나오면 cmd 라고 입력하고 엔터(Enter)를 칩니다.
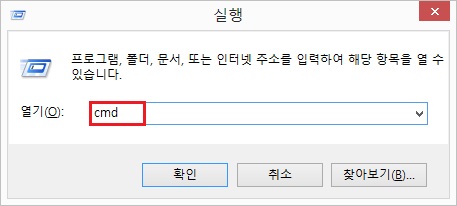
3. 검은 색 명령 프롬프트 화면이 나오면 ipconfig 입력, 앤터(Enter)를 칩니다.
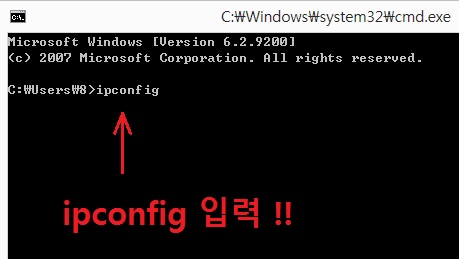
4. 붉은 색으로 표시한 IPv4 주소에 숫자가 표시되며, 어떻게 시작하는지가 중요합니다.
ip : 169 - 인터넷 회사에 연락해서 확인요청을 해야합니다.
ip : 192- 인터넷 공유기, 인터넷 TV, 전화기를 사용하는 경우 장비를 껏다가 다시 켜서 확인합니다.
※ 인터넷 공유기, TV, 전화기를 사용하지 않는데 192 로 시작한다면 인터넷 회사에 연락해야 합니다.
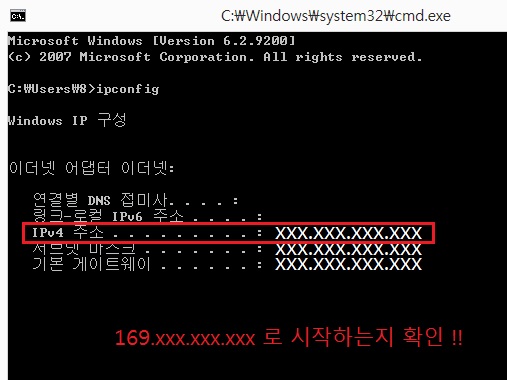
인터넷 선 (LAN Cable)이 빠졌거나 접지 상태가 불량하면 이더넷 어댑터 이더넷 항목에 미디어 연결 끊김이라고 표시됩니다.
이러한 경우, 인터넷 선을 빼고 다시 연결해서 1 ~ 2 회 상태 확인하고 동일하면 통신사에 연락합니다.
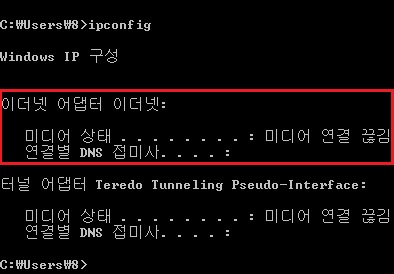
랜 카드 및 랜 드라이버의 설정에 문제가 있는 경우, 이더넷 어댑터는 안보이고, 터널 어댑터만 보이게 됩니다.
이러한 경우, 랜 드라이버를 다시 설치하고 장치관리자에서 인식하는지 확인해야 하므로, PC에 익숙하지 않으신 경우 주연테크 서비스 센터로 연락하여 주시기 바랍니다.
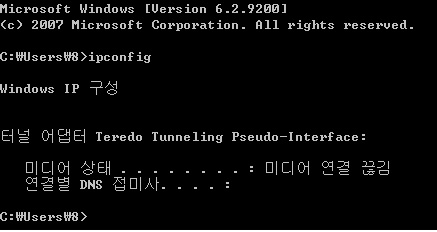
5. 신호가 잘 나가는지 확인을 위해서 ping -t 168.126.63.1 입력후, 앤터(Enter)를 칩니다.
KT DNS - 168.126.63.1
SK DNS - 210.220.163.82
LG DNS - 164.124.107.9
※ ping -t 210.220.163.82 혹은 ping -t 164.124.107.9 입력 후, 앤터(Enter)를 쳐도 됩니다.
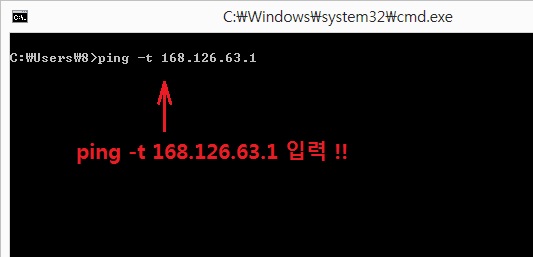
6. 신호가 정상적으로 나간다면 아래와 같은 내용이 계속 화면에 출력됩니다.
※ 시간 옆에 나오는 숫자가 작으면 좋으며, 높아지면 인터넷이 느리거나 아예 안될 수 있습니다.
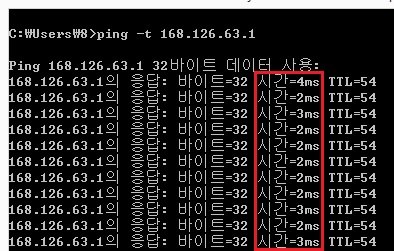
7. 화면에 아래와 같은 내용이 출력된다면 인터넷이 불가한 상태입니다.
※ ip 주소가 정상이나 아래와 같은 상황이 발생한다면 통신사에 1차 문의 후, 주연테크 서비스 센터로 연락 바랍니다.
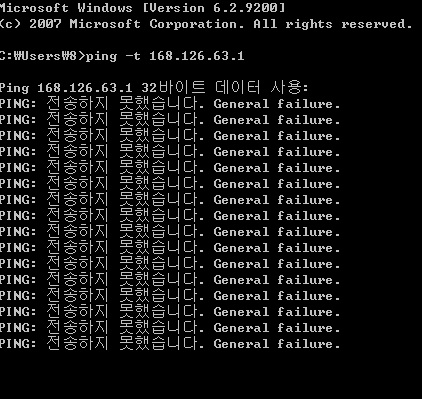
유투브에서 동영상을 검색하면 원하는 결과가 나오지 않거나 실행이 잘 안되는 경우가 있습니다.
유투브의 안전모드 설정이 걸려 있으면 그러한 상황이 발생할 수 있습니다.
※ 유투브의 안전모드는 부적절한 컨텐츠를 포함하는 동영상의 검색 및 실행을 차단시키는 기능이 있습니다.
[해결 방법]
화면 맨 아래로 내려가서 안전모드가 사용으로 되어 있으면 클릭합니다. .jpg)
추가로 선택할 수 있는 옵션이 나오면 사용안함에 체크하고 저장을 클릭합니다.
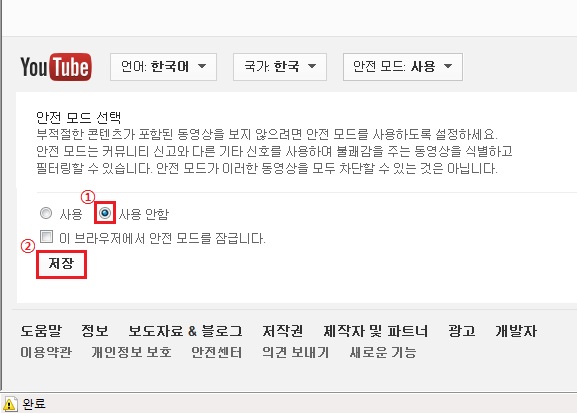
윈도우 8 을 사용 하면서 갑자기 인터넷이 안될 때, 컴퓨터 문제인지 인터넷 문제인지 확인이 된다면 더 빨리 조치할 수 있습니다.
[확인 방법]
1. Windows(윈도우) 키  를 누른 상태에서 X 버튼을 누르고, 메뉴들이 나오면 실행을 클릭합니다.
를 누른 상태에서 X 버튼을 누르고, 메뉴들이 나오면 실행을 클릭합니다.
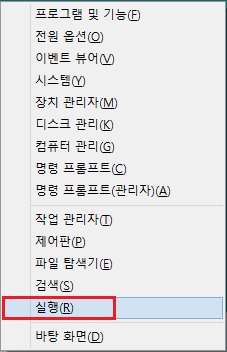
2. 실행 창이 나오면 cmd 라고 입력하고 엔터(Enter)를 칩니다.
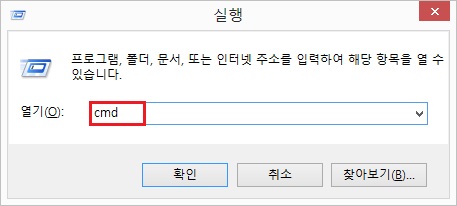
3. 검은 색 명령 프롬프트 화면이 나오면 ipconfig 입력, 앤터(Enter)를 칩니다.
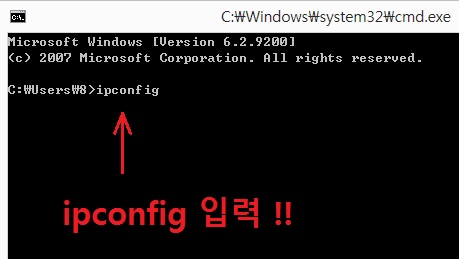
4. 붉은 색으로 표시한 IPv4 주소에 숫자가 표시되며, 어떻게 시작하는지가 중요합니다.
ip : 169 - 인터넷 회사에 연락해서 확인요청을 해야합니다.
ip : 192- 인터넷 공유기, 인터넷 TV, 전화기를 사용하는 경우 장비를 껏다가 다시 켜서 확인합니다.
※ 인터넷 공유기, TV, 전화기를 사용하지 않는데 192 로 시작한다면 인터넷 회사에 연락해야 합니다.
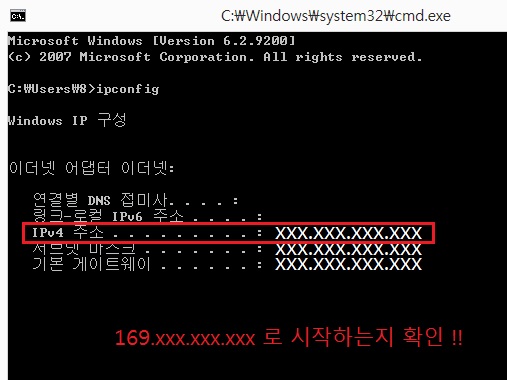
인터넷 선 (LAN Cable)이 빠졌거나 접지 상태가 불량하면 이더넷 어댑터 이더넷 항목에
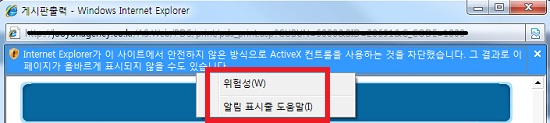
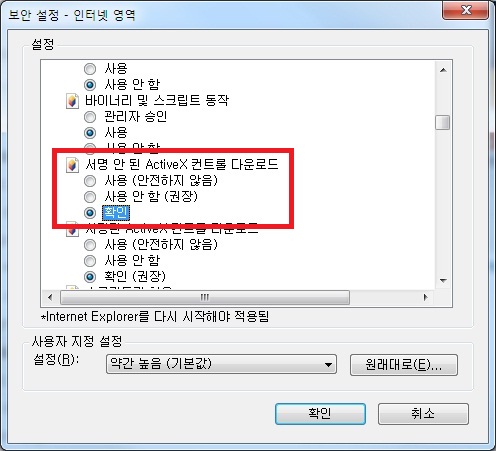
윈도우 8 은 데스크 탑 모드의 경우, 익스플로러 32 / 64 bit 를 기본적으로 사용합니다.
하지만 간혹 익스플로러 32 bit 를 지원하는 사이트의 이용이 어려운 경우가 생길 수 있습니다.
그러한 상황이 발생하면 아래의 내용과 같이 조치해보면 좋습니다.
[조치 방법]
1. 인터넷 창을 하나만 열고 ① → ② 순으로 클릭합니다.
.jpg)
2. 고급 → 향상된 보호모드 사용에 체크를 풀고, 적용 → 확인 순으로 클릭합니다.
이후 재 시작 하면 32 bit 상태가 됩니다.
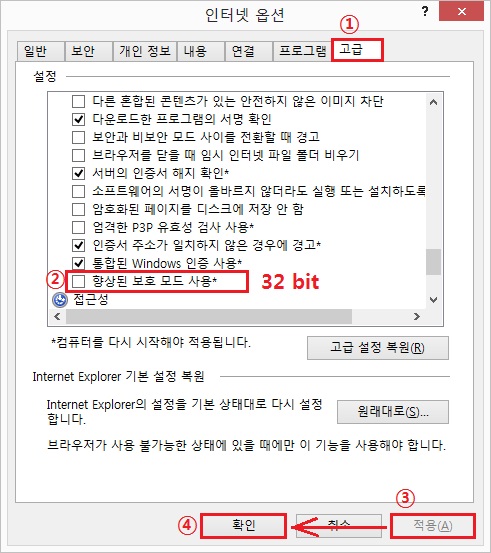
향상된 보호모드 사용에 체크하고, 적용 → 확인 순으로 클릭합니다.
이후 재 시작 하면 64 bit 상태가 됩니다.
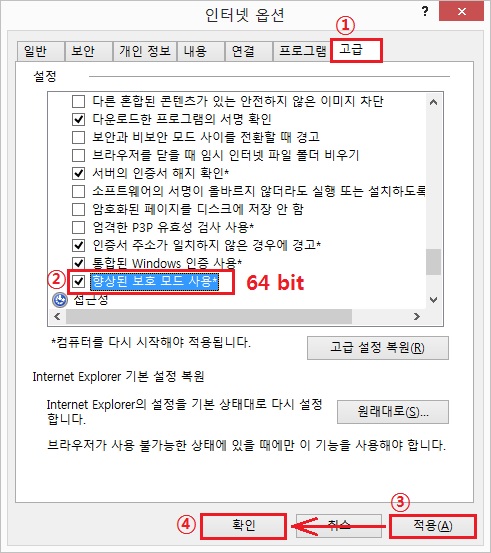
[적용대상]
Internet Explorer 9 버전 탑재 전기종
[문제점]
인터넷 사용중 인터넷이 오동작을 하거나 저절로 닫힐때 해결하는 방법
* 다음 증상에 대한 해결책
- 인터넷 사이트 추가기능 설치불가
- 인터넷 창이 사용중에 저절로 닫힘
- 결재 사이트에서 결재안됨
- 사이트 로그인 이상이나 불가 등
[해결방법]
인터넷을 사용하는 도중 알수 없는 오류나 이상한 증상이 발생하여 사용이 어려운 경우가 많습니다.
또한 추가기능이 너무 많이 설치되어 느리거나 오동작을 자주 일으킬때도 매우 유용한 기능이니 참고 바랍니다.
※ 인터넷 옵션으로 진입하는 방법은 두 가지 입니다.
<방법 1> - Vista, 7을 기준으로 설명
시작 -> 제어판으로 진입합니다.
.jpg)
2. 보기 기준을 큰 아이콘으로 설정하고 인터넷 옵션을 클릭합니다.
.jpg)
<방법 2>
1. 인터넷 창 상단의 오른쪽에 있는 톱니바퀴 모양(혹은 도구(T)라고 쓰여 있습니다.)의
[적용대상]
Internet Explorer 11 사용 전기종 (Windows 7, 8)
[문제점]
인터넷 사용시 정상적으로 열리지 않거나 동작이 이상한 페이지가 있습니다.
[해결방법]
인터넷 익스플로러는 10버전 이후부터 인터넷 익스플로러의 버전을 바꾸는 개발자 도구 기능을 지원해주고 있습니다.
인터넷 사용중 너무 높은 익스플로러 버전으로 인해 사용이 안되는 페이지가 있을 때 사용할 수 있는 기능입니다.
1. 문제가 있는 웹사이트에서 F12키를 클릭합니다.
인터넷 익스플로러 하단에 아래와 같은 내용이 열립니다. 맨 밑의 ▼를 클릭해서 맨 아래로 내려갑니다.

2. 맨 아래에 있는 컴퓨터 모양의 아이콘을 클릭합니다.

3. 문서모드를 원하는 버전으로 (5,7~10까지 지정 가능) 지정합니다.
대부분 이 상태로도 해결이 되나 그래도 화면이 깨지거나 이상하다면 사용자 에이전트 문자열도 바꿔주시면 됩니다.
보통 문서모드와 같은 버전으로 맞춰 주시면 됩니다.
(예제 그림은 문서모드는 7, 사용자 에이전트 문자열도 Internet Explorer 7로 설정)

이 상태로 사용을 해주시면 됩니다.
단, 한번 지정한 값은 창을 닫고 나면 다시 원래 상태(인터넷 익스플로러 11로 자동으로 돌아갑니다.)로 돌아가며 이 값을 영구적으로 저장하는 방법은 없습니다.
각 웹사이트들이 인터넷 익스플로러 최신버전과도 호환이 되게 제작되고 있어서 자주 바꿔주실 필요는 없으나 오랫동안 개편이 안된 웹페이지를 보실때는 유용하게 사용하실 수 있는 기능입니다.
사용에 도움이 되시기 바랍니다.