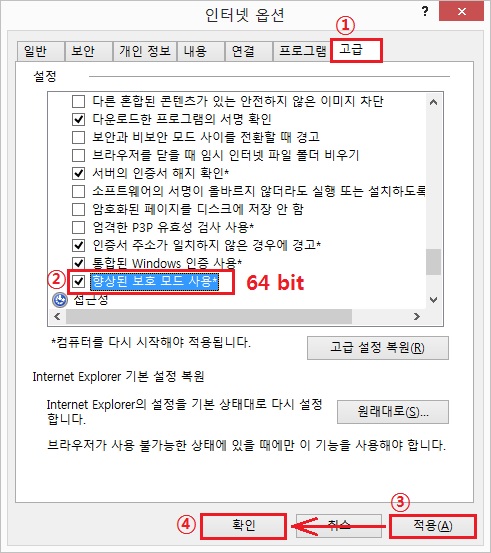제품의 고장 증상을 간단한 초치로 간편하게 해결하세요.
[알림]
2012년 2월 13일(날짜는 변경될 수 있음)부터 익스플로러 업데이트가 일괄적으로 적용될 예정이라고
하오니, 업데이트를 원하지 않는 고객께서는 아래 내용을 참고하시어 자동 업데이트 방지 조치를
진행해 주시기 바랍니다.
[내용]
HTML5 등 웹표준 지원 및 보안 기능이 상대적으로 취약한 오래된 IE 버전에 대한 개선조치의 일환으로
Windows 자동업데이트 기능을 통해 아래와같이 IE8 및 IE9의 자동배포가 이루어질 예정이라고 합니다.
- Windows XP에서 IE6/IE7사용자: IE8으로 자동 업데이트
- Windows 7에서 IE8 사용자: IE9으로 자동 업데이트
관련하여 MS로부터 전달된 특이사항으로는,
1) 기존 Windows 자동 업데이트 시에는 IE 업데이트에 대해 사용자의 선택을 물었으나,
이번 Windows 자동 업데이트에서는 기존에 IE 업그레이드를 거부한 적이 없는 모든 사용자를 대상으로
일괄 적용될 예정입니다.
2) 하지만 IE 자동배포는 IE8 또는 IE9이 아닌 버전으로 작성된 웹사이트가 현재와는 다르게 표시되거나
장애를 유발할 가능성을 전혀 배제할 수 없기 때문에 오류가 발생할 수 있습니다.
3) 호환성등의 문제로 IE8 또는 IE9 로 업데이트를 원하지 않는 사이트 및 고객사를 대상으로
자동 업데이트를 방지하는 IE Blocker Tookit 을 배포하고 있사오니 참고하시어
익스플로러 자동업데이트를 원하지 않는 경우에는 적용해 주시기 바랍니다.
[업데이트 방지 방법]
1. 아래 링크를 클릭하여 관련 파일을 바탕화면등에 다운로드 받습니다.
2. 다운로드 받은 파일을 마우스 오른쪽 클릭하여 압축을 해제합니다.
.jpg)
3. 압축이 해제된 폴더로 이동하여 IE8&9_Blocker.bat 파일을 마우스 오른쪽 클릭하여
[관리자 권한으로 실행]을 클릭합니다.(XP 는 열기 클릭)
4.구성이 완료되었는지, 레지스트리 항목을 확인합니다.(반드시 확인할 필요는 없습니다.)
시작 -> 프로그램 및 파일 검색 -> regedit 입력 후 엔터 -> 레지스트리 편집기에서 아래 경로
HKEY_LOCAL_MACHINE\SOFTWARE\Microsoft\InternetExplorer\Setup\8.0
레지스트리 항목 : DoNotAllowIE80
아래와 같이 설정되어 있으면 업데이트 방지가 적용된 부분입니다.(IE9 는 9.0 및 90)
.jpg)
[참고]
Microsoft 가 공식적으로 제공 하는 것은 공문에 포함되어있는IE Blocker Toolkit
- 파일 다운로드 ☜ 클릭 (사용자 가이드가 포함되어 있습니다.)
[ 적용대상 ]
익스플로러 9 를 사용하는 윈도우 VISTA, 7 제품군
[ 확인증상 ]
익스플로러 9 를 사용하면서 다운로드를 할때 저장 위치가 다운로드 폴더에만 저장됩니다.
[ 원인설명 ]
익스플로러 9 의 기본 저장위치가 다운로드 폴더로 되어 있기 때문이며, 저장할 폴더의 위치를 변경할 수 있습니다.
[ 조치방법 ]
1. 익스플로러 9 실행 후, 우측 상단의 설정 버튼을 클릭합니다.
.jpg)
2. 메뉴가 나타나면 다운로드 보기를 클릭합니다.
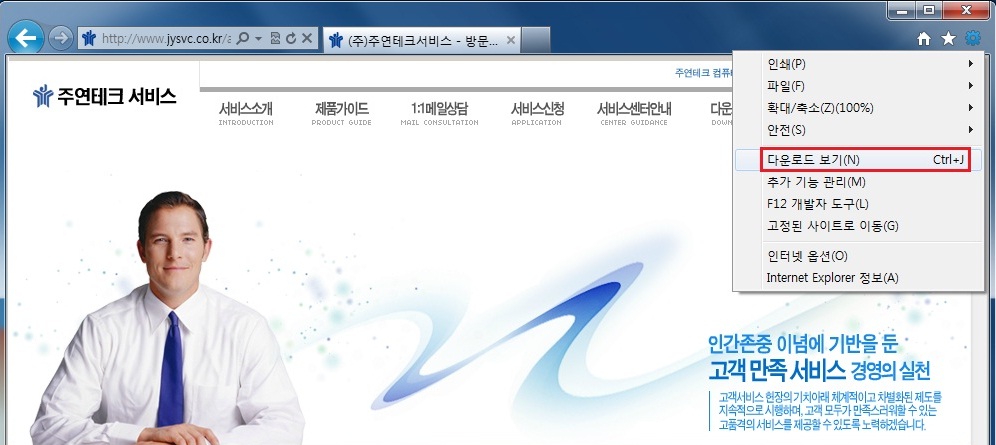
3. 팝업창이 나타나면 좌측 하단의 옵션을 클릭합니다.
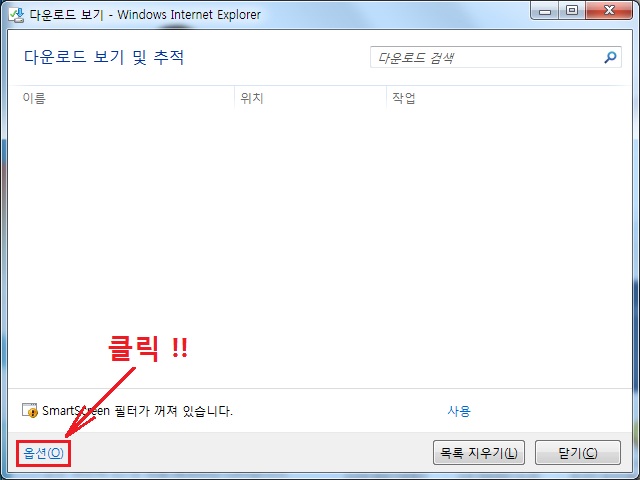
4. 기본 다운로드 위치는 다운로드 입니다. 우측에 있는 찾아보기 버튼을 클릭합니다.
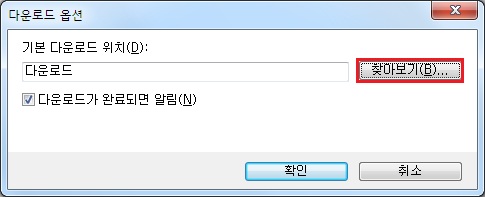
5. 바탕 화면을 클릭하고 폴더 선택을 클릭하면 바탕 화면에 저장됩니다.
.jpg)
6. 기본 다운로드위치가 바탕 화면으로 설정 되었습니다. 확인을 클릭합니다.
.jpg)
7. 닫기 버튼을 클릭하고
[증상]
윈도우 재설치를 하기전에 기존에 사용했던 인터넷 즐겨찾기를 따로 저장하고 싶은데 위치를 모르겠습니다.
[적용 대상]
윈도우가 설치된 모든 제품
[해결방법]
윈도우 7 의 경우.
① 시작 을 클릭합니다.
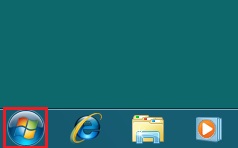
② 컴퓨터 를 클릭합니다.
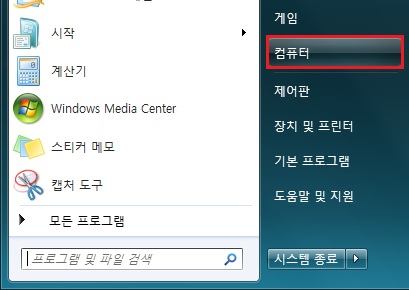
③ C 드라이브를 더블 클릭합니다.
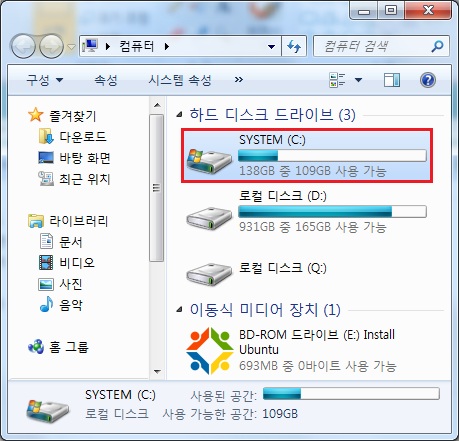
④ 사용자 폴더를 더블 클릭합니다.
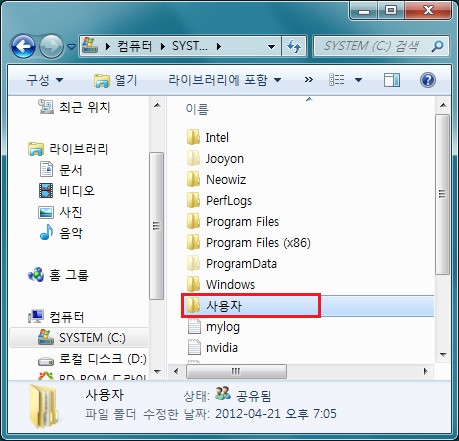
⑤ 사용하시는 계정 이름으로 된 폴더를 더블 클릭합니다.
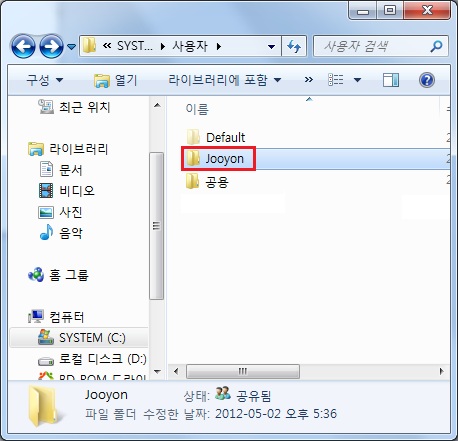
⑥ 즐겨찾기 를 복사해서 다른 저장소에 저장하시면 됩니다.
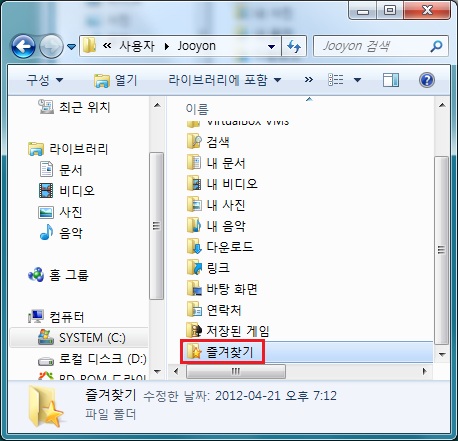
윈도우 Vista 의 경우.
① 시작 을 클릭합니다.
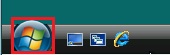
② 컴퓨터 를 클릭합니다.
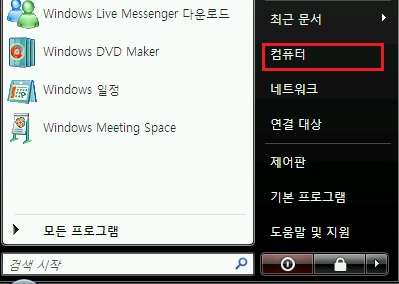
③ C 드라이브를 더블 클릭합니다.
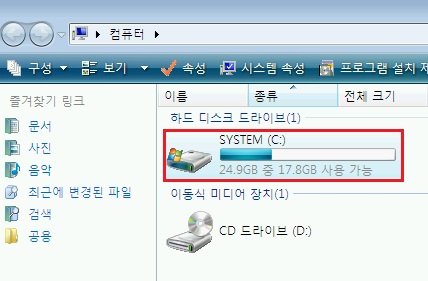
④ 사용자 폴더를 더블 클릭합니다.
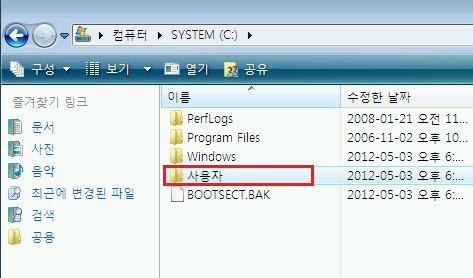
⑤ 사용하시는 계정 이름으로 된 폴더를 더블 클릭합니다.
[증상]
윈도우 재설치를 하기전에 기존에 사용했던 인터넷 즐겨찾기를 따로 저장하고 싶은데 위치를 모르겠습니다.
[적용 대상]
인터넷 익스플로러 7 이상의 버전을 사용하는 제품군
[해결방법]
익스플로러 9 에서 저장하는 방법.
① 인터넷 화면 우측 상단의 ☆ 아이콘을 클릭합니다.
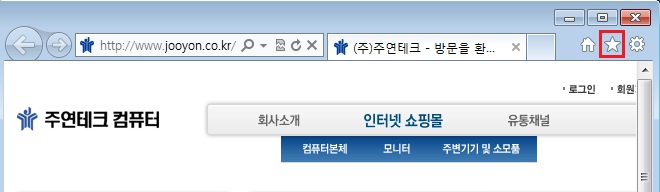
② 즐겨찾기에 추가 를 클릭합니다.
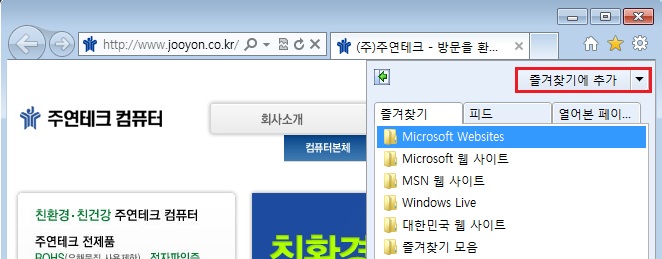
③ 파일로 내보내기를 클릭후 다음을 클릭합니다.
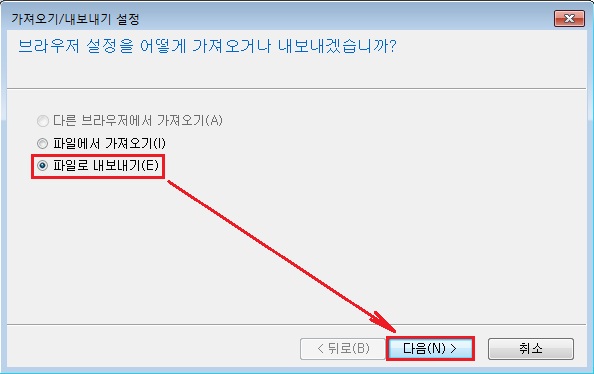
④ 즐겨찾기에 체크, 다음을 클릭합니다.
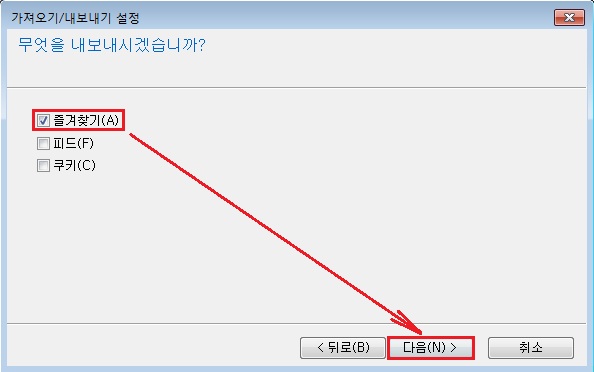
⑤ 즐겨찾기를 클릭하고 다음을 클릭합니다.
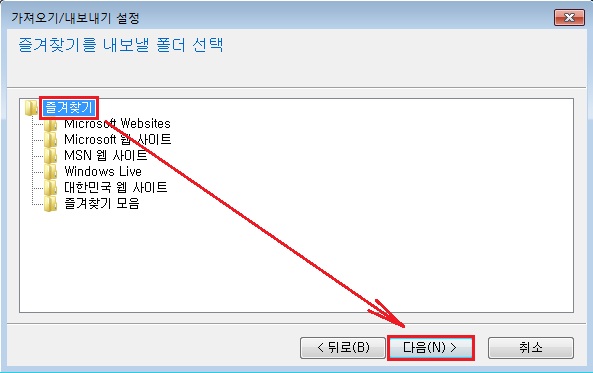
⑥ 찾아보기 를 클릭합니다.
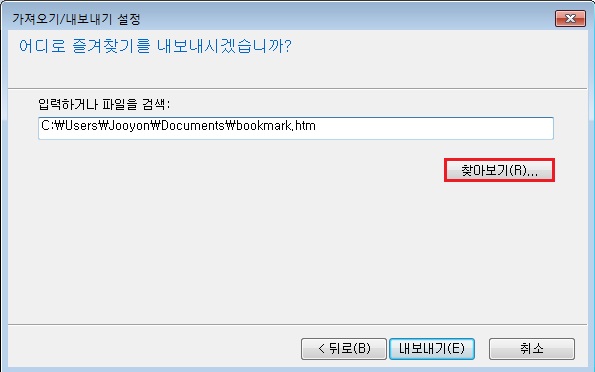
⑦ ▼ 버튼을 클릭, 컴퓨터를 클릭합니다.
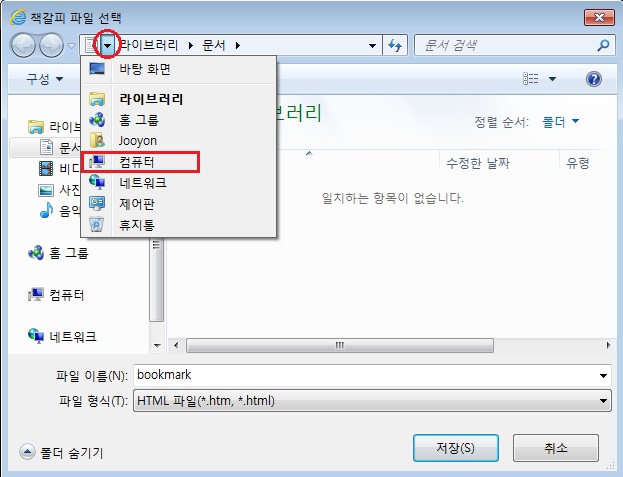
⑧ 로컬 디스크 D 를 더블 클릭합니다.
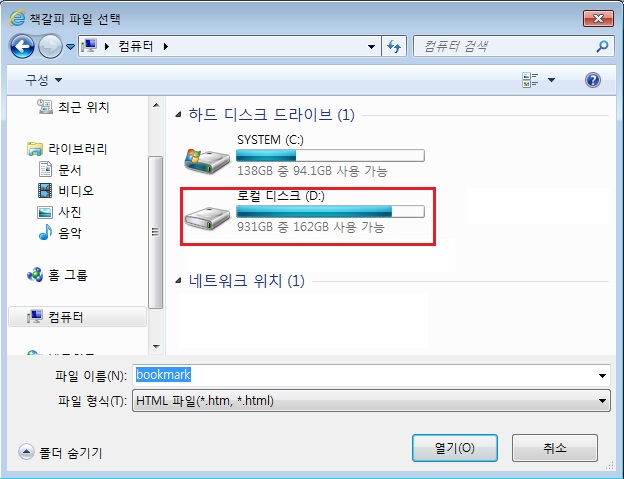
⑨ 저장 버튼을 클릭하면 됩니다. (USB 등 다른 매체에 저장하셔도 됩니다.)
[적용 대상]
윈도우 7
[증상]
네트워크에 관련된 모든 설정을 마쳤으나 네트워크 상에서 일부 컴퓨터가 보이지 않습니다..jpg)
[해결방법]
1. 시작 -> 제어판 -> 네트워크 및 인터넷 -> 네트워크 및 공유 센터를 클릭합니다.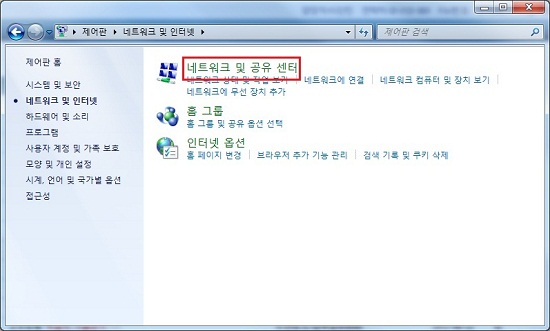
2. 네트워크 및 공유센터 진입 후 화면 좌측의 어댑터 설정 변경을 클릭합니다..jpg)
3. 로컬 영역 연결을 마우스 오른쪽 버튼으로 클릭 후 [속성]을 클릭합니다.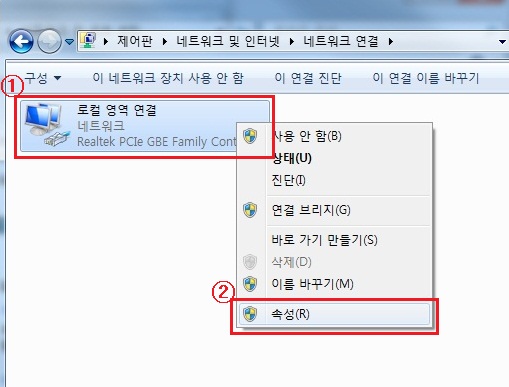
4. 로컬 영역 연결 속성 -> Internet Protocol Version 4 (TCP/IPv4) 선택 -> 속성을 클릭합니다.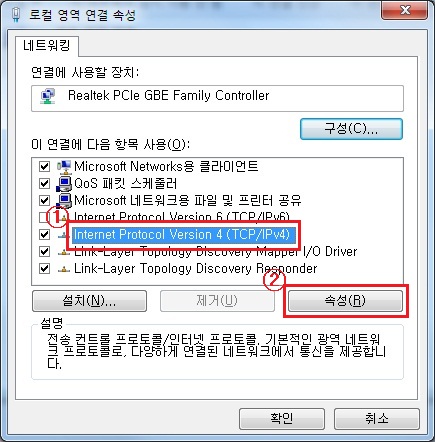
5. Internet Protocol Version 4 (TCP/IPv4) 속성 화면에서 하단의 [고급]을 클릭합니다.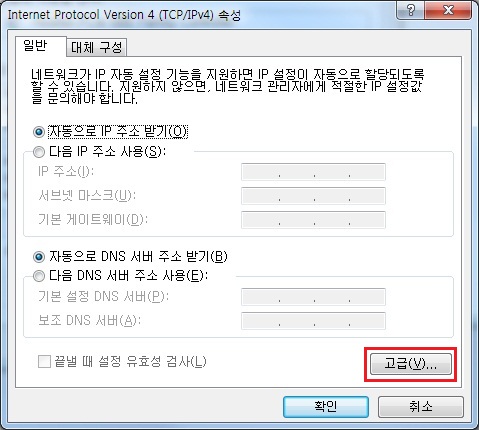
6. 고급 TCP/IP 설정 -> [WINS] -> [NetBios over TCP/IP 사용(N) 선택 -> [확인]을 클릭합니다..jpg)
7. 컴퓨터를 다시시작 한 후 정상 동작 여부를 확인합니다.
[참고]
※ NetBios over TCP/IP ?
NetBIEU 프로토콜이 설치되어 있지 않아도 TCP/IP 프로토콜을 이용해 NetBIOS 이름을 해석하는 기능입니다.
[증상]
윈도우 재설치를 하고 나서 플래시 플레이어(Flash Player) 설치가 안됩니다.
플래시 플레이어의 오류로 다시 설치를 하려고 하는데 안됩니다.
[적용 대상]
윈도우가 설치된 모든 제품
[해결방법]
제어판에서 삭제가 불가한 경우, 플래시 플레이어 삭제 툴을 이용해서 제거하고 플래시 플레이어를 다시 설치하면 됩니다.
아래의 링크를 클릭해서 다운로드 받으시고, 압축을 풀고 사용하시기 바랍니다.
플래시 플레이어를 제거할때, 사용중인 윈도우가 32bit 인지 64bit 인지 확인하여 주시기 바라며,
32bit 윈도우의 경우 - uninstall_flash_player_32bit.exe 를 실행해서 제거하고
64bit 윈도우의 경우 - uninstall_flash_player_64bit.exe 를 실행해서 제거합니다.
이후 install_flash_player_11_active_x.exe 를 실행해서 플래시 플레이어를 다시 설치하시기 바랍니다.
[증상]
윈도우 비스타 설치 이후 인터넷을 실행하려고 하면 보안설정 문제로 ActiveX 설치가 불가하다고 나옵니다.
[적용 대상]
윈도우 비스타가 설치된 모든 제품.
윈도우 XP, 윈도우 7 은 인터넷 옵션 설정에 대해서는 동일하게 적용.
[해결방법]
.jpg)
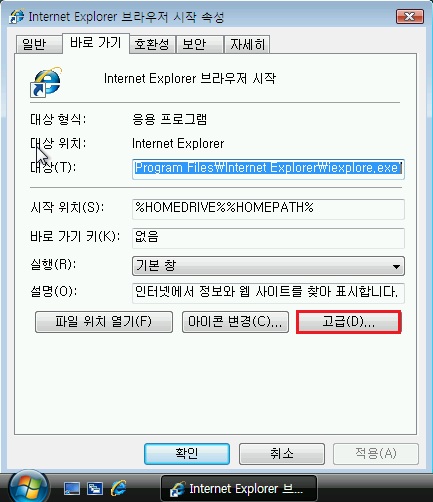
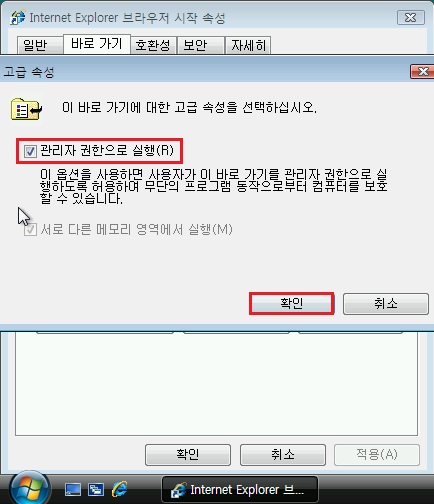
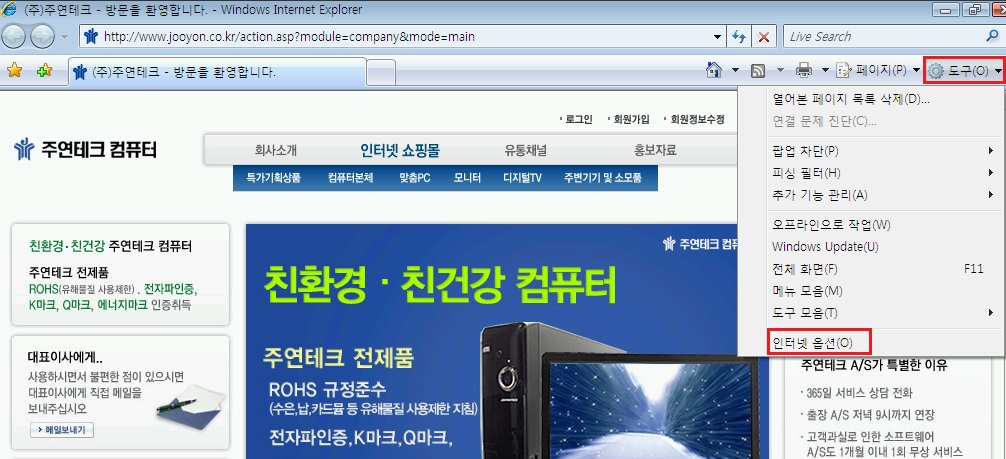
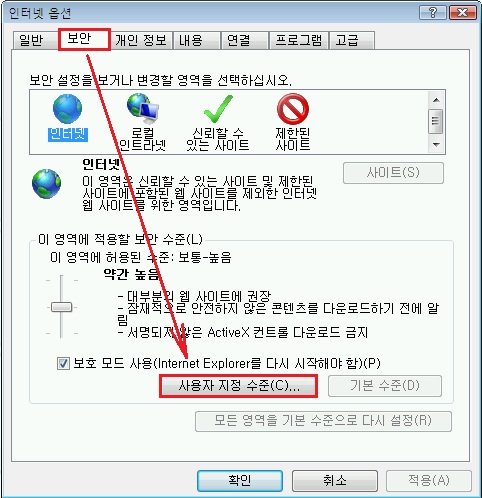
.jpg) + W 를 눌러서 검색창이 나오면, ip 라고 입력하고 왼쪽에 보이는 앱을 클릭합니다.
+ W 를 눌러서 검색창이 나오면, ip 라고 입력하고 왼쪽에 보이는 앱을 클릭합니다.![[윈도우%208]%20ip%2001.jpg](http://www.jooyon.co.kr/Data/service_upload/editor/board/%5B%EC%9C%88%EB%8F%84%EC%9A%B0%208%5D%20ip%2001.jpg)
![[윈도우%208]%20ip%2002.jpg](http://www.jooyon.co.kr/Data/service_upload/editor/board/%5B%EC%9C%88%EB%8F%84%EC%9A%B0%208%5D%20ip%2002.jpg)
![[윈도우%208]%20ip%2003.jpg](http://www.jooyon.co.kr/Data/service_upload/editor/board/%5B%EC%9C%88%EB%8F%84%EC%9A%B0%208%5D%20ip%2003.jpg)
![[윈도우%208]%20ip%2004.jpg](http://www.jooyon.co.kr/Data/service_upload/editor/board/%5B%EC%9C%88%EB%8F%84%EC%9A%B0%208%5D%20ip%2004.jpg)
![[윈도우%208]%20ip%2005.jpg](http://www.jooyon.co.kr/Data/service_upload/editor/board/%5B%EC%9C%88%EB%8F%84%EC%9A%B0%208%5D%20ip%2005.jpg)
![[윈도우%208]%20ip%2006.jpg](http://www.jooyon.co.kr/Data/service_upload/editor/board/%5B%EC%9C%88%EB%8F%84%EC%9A%B0%208%5D%20ip%2006.jpg)
.jpg) + E 를 눌러서 창이 뜨면 네트워크에 마우스 우측 버튼을 클릭하고 속성으로 들어갑니다.
+ E 를 눌러서 창이 뜨면 네트워크에 마우스 우측 버튼을 클릭하고 속성으로 들어갑니다..jpg)
.jpg)
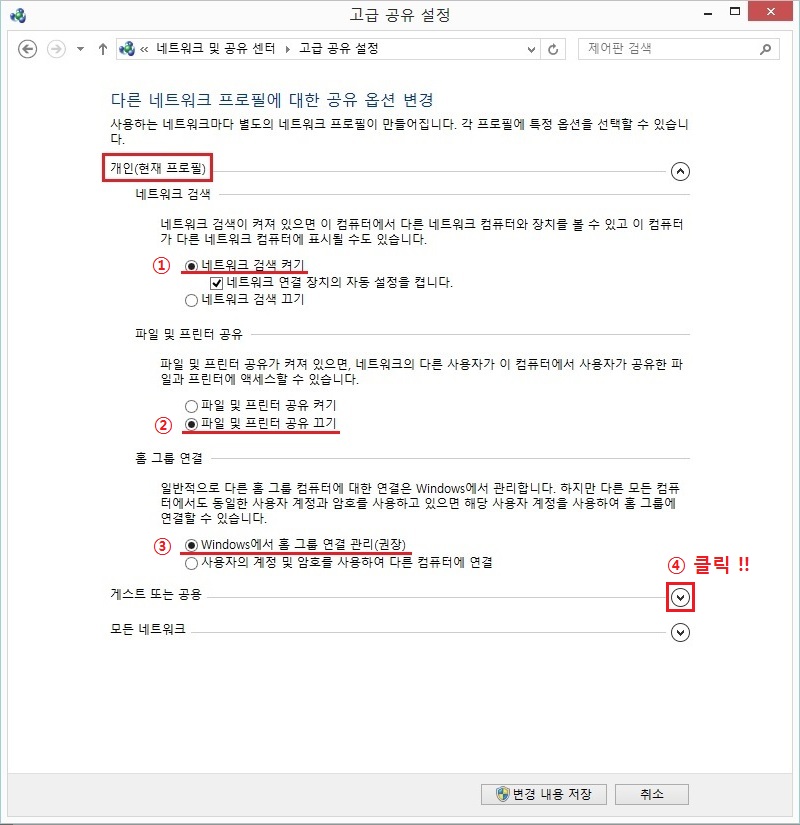
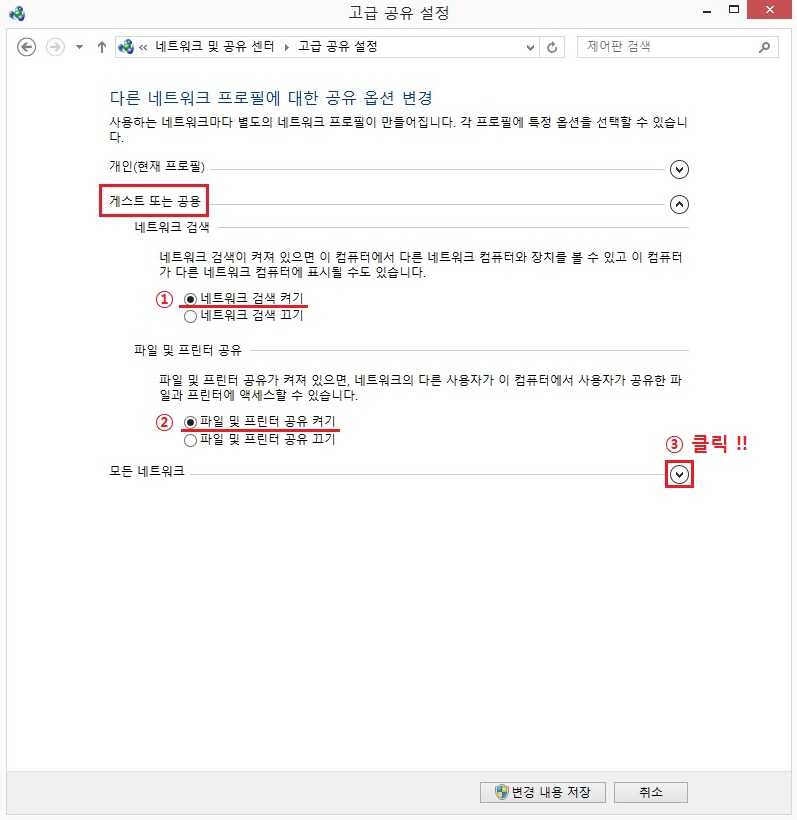
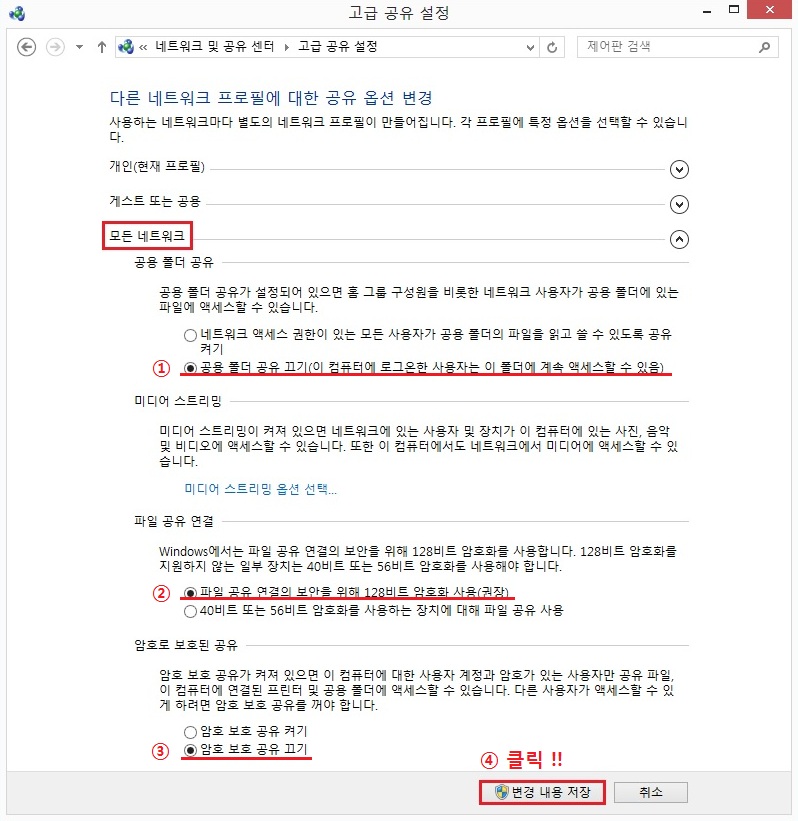
.jpg) + E 를 누르고 D 드라이브로 들어갑니다.
+ E 를 누르고 D 드라이브로 들어갑니다.![[윈도우%208]%20IE실행시%20네모박스%20보이는%20증상%2001.jpg](http://www.jooyon.co.kr/Data/service_upload/editor/board/%5B%EC%9C%88%EB%8F%84%EC%9A%B0%208%5D%20IE%EC%8B%A4%ED%96%89%EC%8B%9C%20%EB%84%A4%EB%AA%A8%EB%B0%95%EC%8A%A4%20%EB%B3%B4%EC%9D%B4%EB%8A%94%20%EC%A6%9D%EC%83%81%2001.jpg)
![[윈도우%208]%20IE실행시%20네모박스%20보이는%20증상%2002.jpg](http://www.jooyon.co.kr/Data/service_upload/editor/board/%5B%EC%9C%88%EB%8F%84%EC%9A%B0%208%5D%20IE%EC%8B%A4%ED%96%89%EC%8B%9C%20%EB%84%A4%EB%AA%A8%EB%B0%95%EC%8A%A4%20%EB%B3%B4%EC%9D%B4%EB%8A%94%20%EC%A6%9D%EC%83%81%2002.jpg)
![[윈도우%208]%20IE실행시%20네모박스%20보이는%20증상%2003.jpg](http://www.jooyon.co.kr/Data/service_upload/editor/board/%5B%EC%9C%88%EB%8F%84%EC%9A%B0%208%5D%20IE%EC%8B%A4%ED%96%89%EC%8B%9C%20%EB%84%A4%EB%AA%A8%EB%B0%95%EC%8A%A4%20%EB%B3%B4%EC%9D%B4%EB%8A%94%20%EC%A6%9D%EC%83%81%2003.jpg)
도구모음과 추가기능이 작동하지 않는데 왜 그럴까요?
Internet Explorer 10(인터넷 익스플로러 10)은 추가 기능이 없는 환경을 제공합니다. 비디오 콘텐츠를 위한 HTML 5는 지원하지만 Internet Explorer 10(인터넷 익스플로러 10)에서 도구 모음이나 추가 기능은 설치할 수 없습니다.
추가 기능이 필요한 웹 페이지를 보려면 데스크톱 화면의 Internet Explorer(인터넷 익스플로러)에서 웹 사이트를 열면 됩니다. 화면의 오른쪽 가장자리를 터치합니다. 마우스를 사용하는 경우에는 화면 오른쪽 맨 위를 가리킵니다. Settings(설정)를 누르거나 클릭한 다음 Use the desktop(데스크톱 사용)을 누르거나 클릭합니다.
즐겨찾기는 어디에 있나요?
Internet Explorer 10(인터넷 익스플로러 10)은 이전 버전에 있던 즐겨찾기를 사용하지 않습니다. 대신 시작 화면에 웹 사이트를 고정하거나 New tab(새 탭)을 사용하여 고정 사이트와 자주 방문하는 사이트의 목록을 열 수 있습니다. 데스크톱 화면에서 Internet Explorer(인터넷 익스플로러)를 열면 예전 즐겨찾기를 사용할 수는 있으나 시작 화면에서 고정한 사이트에는 접근할 수 없습니다.
호환성 보기로 웹 사이트를보려면 어떻게 하나요?
호환성 보기로 웹 사이트를 보려면 바탕 화면에서 Internet Explorer(인터넷 익스플로러)를 열고 주소 표시줄에서 Compatibility view(호환성 보기) 단추를 클릭합니다.
기본 웹 브라우저를 설정하려면 어떻게 하나요?
1.시작 화면에서 화면의 오른쪽 가장자리를 터치하고 Search(검색)를 누릅니다.
(마우스를 사용하는 경우 화면 오른쪽 맨 위를 가리킨 다음 Search(검색)를 클릭합니다.)
2.Default programs(기본 프로그램)를 입력하고, Apps(앱)를 누르거나 클릭합니다.
3.검색 결과에서 Default Programs(기본 프로그램)를 누르거나 클릭합니다.
4.Set your Default Programs(기본 프로그램 설정)를 누르거나 클릭합니다.
5.목록에서 원하는 브라우저를 선택합니다.
6.Set this program as default(이 프로그램을 기본 프로그램으로 설정)를 선택하고, OK(확인)를 누르거나 클릭합니다.
시작 화면에서 Internet Explorer 10(인터넷 익스플로러 10) 타일을 찾을 수 없는데, 다시 만들려면 어떻게 하나요?
잘못해서 Internet Explorer 10(인터넷 익스플로러 10)의 고정이 해제된 것입니다. 시작 화면에 다시 고정하려면:
1.화면의 오른쪽 가장자리를 터치하고 Search(검색)를 누릅니다.
(마우스를 사용하는 경우 화면 오른쪽 맨 위를 가리킨 다음 Search(검색)를 클릭합니다.)
2.Internet Explorer(인터넷 익스플로러)를 입력한 다음 Apps(앱)을 터치하거나 클릭합니다.
3.검색 결과에서 Internet Explorer(인터넷 익스플로러) 아이콘을 터치하고 Pin to Start(시작 화면에 고정)를 누릅니다.
마우스를 사용하는 경우 Internet Explorer(인터넷 익스플로러)를 마우스 오른쪽 단추로 클릭한 후 Pin to Start(시작 화면에 고정)를 클릭합니다.
윈도우8에서 다음카페 이용시 게시물이 백지 상태로 나오는 증상에 대한 해결 방법입니다.
게시글 목록은 보이는 데, 해당 게시물을 클릭하였을 때, 내용이 나오지 않고 백지 상태로 멈춰있는 증상입니다.
아래와 같이 해결 가능합니다.
[해결방법]
다음 까페에 로그인 한 상태에서,
키보드의 ALT 키를 눌러 익스프로러 메뉴를 표시한 후 도구 -> 호환성 보기 설정을 클릭합니다.
이 웹 사이트 추가 부분에 자동으로 www.daum.net 이 표시되는 데,
우측에 추가 버튼을 눌러 아래 그림처럼 www.daum.net 을 등록하면 됩니다.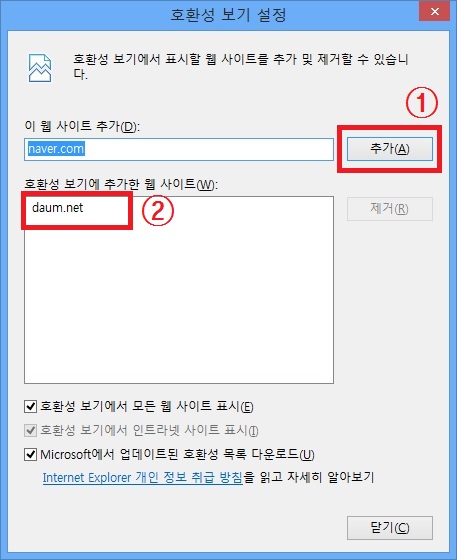
![[윈도우%208]%20인터넷%20이용중%20인증서%20문제%20발생%2001.jpg](http://www.jooyon.co.kr/Data/service_upload/editor/board/%5B%EC%9C%88%EB%8F%84%EC%9A%B0%208%5D%20%EC%9D%B8%ED%84%B0%EB%84%B7%20%EC%9D%B4%EC%9A%A9%EC%A4%91%20%EC%9D%B8%EC%A6%9D%EC%84%9C%20%EB%AC%B8%EC%A0%9C%20%EB%B0%9C%EC%83%9D%2001.jpg)
![[윈도우%208]%20인터넷%20이용중%20인증서%20문제%20발생%2003.jpg](http://www.jooyon.co.kr/Data/service_upload/editor/board/%5B%EC%9C%88%EB%8F%84%EC%9A%B0%208%5D%20%EC%9D%B8%ED%84%B0%EB%84%B7%20%EC%9D%B4%EC%9A%A9%EC%A4%91%20%EC%9D%B8%EC%A6%9D%EC%84%9C%20%EB%AC%B8%EC%A0%9C%20%EB%B0%9C%EC%83%9D%2003.jpg)
![[윈도우%208]%20인터넷%20이용중%20인증서%20문제%20발생%2004.jpg](http://www.jooyon.co.kr/Data/service_upload/editor/board/%5B%EC%9C%88%EB%8F%84%EC%9A%B0%208%5D%20%EC%9D%B8%ED%84%B0%EB%84%B7%20%EC%9D%B4%EC%9A%A9%EC%A4%91%20%EC%9D%B8%EC%A6%9D%EC%84%9C%20%EB%AC%B8%EC%A0%9C%20%EB%B0%9C%EC%83%9D%2004.jpg)
![[윈도우%208]%20인터넷%20이용중%20인증서%20문제%20발생%2005(1).jpg](http://www.jooyon.co.kr/Data/service_upload/editor/board/%5B%EC%9C%88%EB%8F%84%EC%9A%B0%208%5D%20%EC%9D%B8%ED%84%B0%EB%84%B7%20%EC%9D%B4%EC%9A%A9%EC%A4%91%20%EC%9D%B8%EC%A6%9D%EC%84%9C%20%EB%AC%B8%EC%A0%9C%20%EB%B0%9C%EC%83%9D%2005(1).jpg)
![[윈도우%208]%20인터넷%20이용중%20인증서%20문제%20발생%2006.jpg](http://www.jooyon.co.kr/Data/service_upload/editor/board/%5B%EC%9C%88%EB%8F%84%EC%9A%B0%208%5D%20%EC%9D%B8%ED%84%B0%EB%84%B7%20%EC%9D%B4%EC%9A%A9%EC%A4%91%20%EC%9D%B8%EC%A6%9D%EC%84%9C%20%EB%AC%B8%EC%A0%9C%20%EB%B0%9C%EC%83%9D%2006.jpg)
![[윈도우%208]%20인터넷%20이용중%20인증서%20문제%20발생%2007.jpg](http://www.jooyon.co.kr/Data/service_upload/editor/board/%5B%EC%9C%88%EB%8F%84%EC%9A%B0%208%5D%20%EC%9D%B8%ED%84%B0%EB%84%B7%20%EC%9D%B4%EC%9A%A9%EC%A4%91%20%EC%9D%B8%EC%A6%9D%EC%84%9C%20%EB%AC%B8%EC%A0%9C%20%EB%B0%9C%EC%83%9D%2007.jpg)
![[윈도우%208]%20인터넷%20이용중%20인증서%20문제%20발생%2008.jpg](http://www.jooyon.co.kr/Data/service_upload/editor/board/%5B%EC%9C%88%EB%8F%84%EC%9A%B0%208%5D%20%EC%9D%B8%ED%84%B0%EB%84%B7%20%EC%9D%B4%EC%9A%A9%EC%A4%91%20%EC%9D%B8%EC%A6%9D%EC%84%9C%20%EB%AC%B8%EC%A0%9C%20%EB%B0%9C%EC%83%9D%2008.jpg)
![[윈도우%208]%20인터넷%20이용중%20인증서%20문제%20발생%2009.jpg](http://www.jooyon.co.kr/Data/service_upload/editor/board/%5B%EC%9C%88%EB%8F%84%EC%9A%B0%208%5D%20%EC%9D%B8%ED%84%B0%EB%84%B7%20%EC%9D%B4%EC%9A%A9%EC%A4%91%20%EC%9D%B8%EC%A6%9D%EC%84%9C%20%EB%AC%B8%EC%A0%9C%20%EB%B0%9C%EC%83%9D%2009.jpg)
![[윈도우%208]%20인터넷%20이용중%20인증서%20문제%20발생%2010.jpg](http://www.jooyon.co.kr/Data/service_upload/editor/board/%5B%EC%9C%88%EB%8F%84%EC%9A%B0%208%5D%20%EC%9D%B8%ED%84%B0%EB%84%B7%20%EC%9D%B4%EC%9A%A9%EC%A4%91%20%EC%9D%B8%EC%A6%9D%EC%84%9C%20%EB%AC%B8%EC%A0%9C%20%EB%B0%9C%EC%83%9D%2010.jpg)
![[윈도우%208]%20인터넷%20이용중%20인증서%20문제%20발생%2011.jpg](http://www.jooyon.co.kr/Data/service_upload/editor/board/%5B%EC%9C%88%EB%8F%84%EC%9A%B0%208%5D%20%EC%9D%B8%ED%84%B0%EB%84%B7%20%EC%9D%B4%EC%9A%A9%EC%A4%91%20%EC%9D%B8%EC%A6%9D%EC%84%9C%20%EB%AC%B8%EC%A0%9C%20%EB%B0%9C%EC%83%9D%2011.jpg)
Active X 설치가 필요한 상황에서 위험성과 알림표시줄 도움말만 표시되면서
설치가 불가능한 경우가 있습니다.
[그림 1]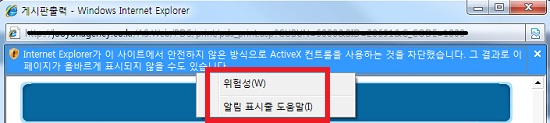
인터넷 옵션 -> 보안 설정에서 "서명 안 된 ActiveX 컨트롤 다운로드" 를 사용 또는 확인으로
변경하여도 동일합니다.
[그림 2]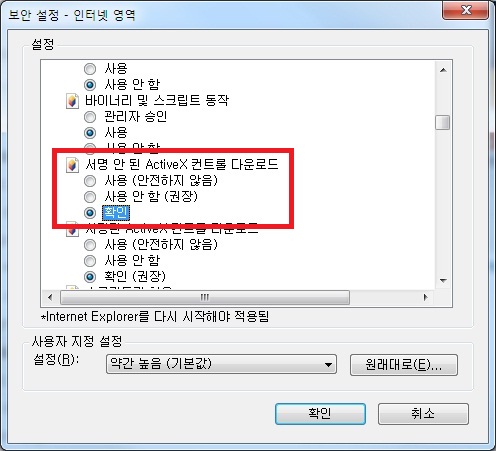
이 때에는 해당 사이트를 신뢰할 수 있는 사이트에 추가해 주시면 문제가 해결 될 수 있습니다.
단, 반드시 설치가 필요한 사이트에서만 아래와 같이 조치하실 것을 권유 드립니다.
임의의 사이트에서 진행시 악성코드나 바이러스에 노출될 가능성이 높아집니다.
[해결 방법]
인터넷 옵션 -> 보안 -> 신뢰할 수 있는 사이트 클릭 -> 사이트를 클릭합니다.
"이 영역에 적용할 보안 수준"은 최소로 설정되어 있어야 합니다.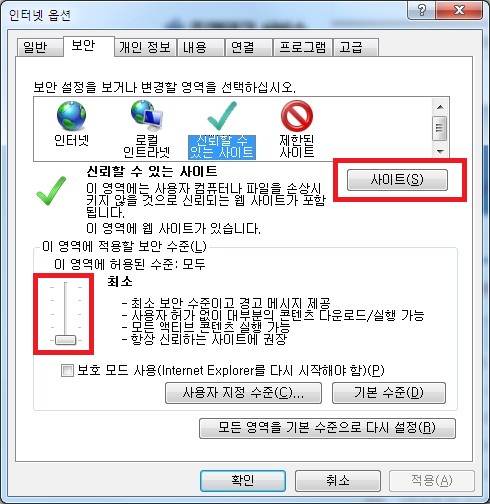
ActiveX 설치가 필요한 사이트 주소가 입력되어 있는 상태에서
추가 버튼을 클릭 후 닫기를 눌러 주시면 됩니다.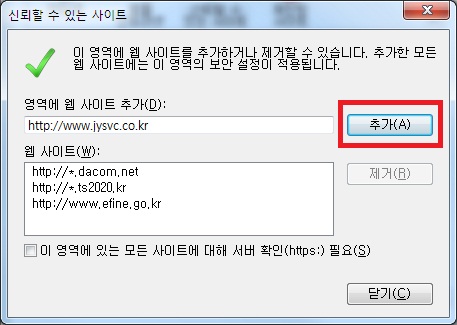
윈도우 8 은 데스크 탑 모드의 경우, 익스플로러 32 / 64 bit 를 기본적으로 사용합니다.
하지만 간혹 익스플로러 32 bit 를 지원하는 사이트의 이용이 어려운 경우가 생길 수 있습니다.
그러한 상황이 발생하면 아래의 내용과 같이 조치해보면 좋습니다.
[조치 방법]
1. 인터넷 창을 하나만 열고 ① → ② 순으로 클릭합니다.
.jpg)
2. 고급 → 향상된 보호모드 사용에 체크를 풀고, 적용 → 확인 순으로 클릭합니다.
이후 재 시작 하면 32 bit 상태가 됩니다.
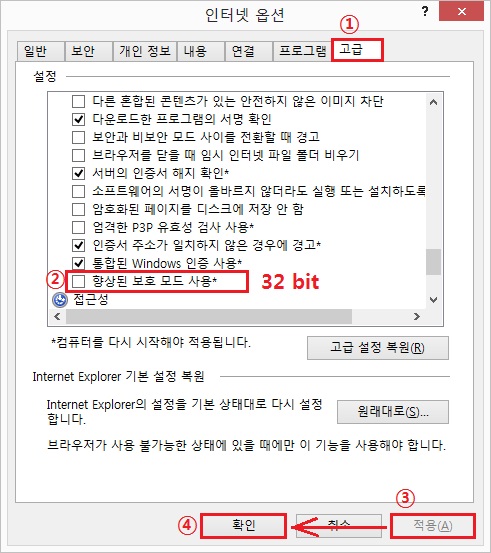
향상된 보호모드 사용에 체크하고, 적용 → 확인 순으로 클릭합니다.
이후 재 시작 하면 64 bit 상태가 됩니다.