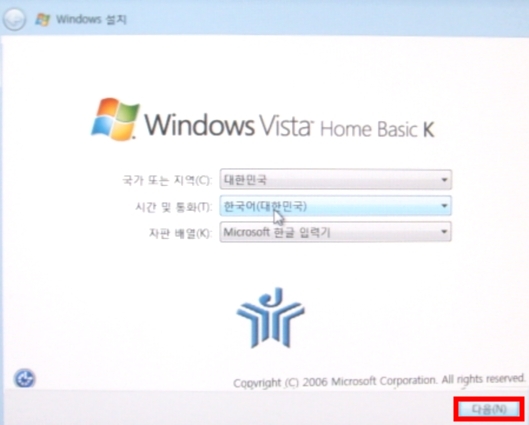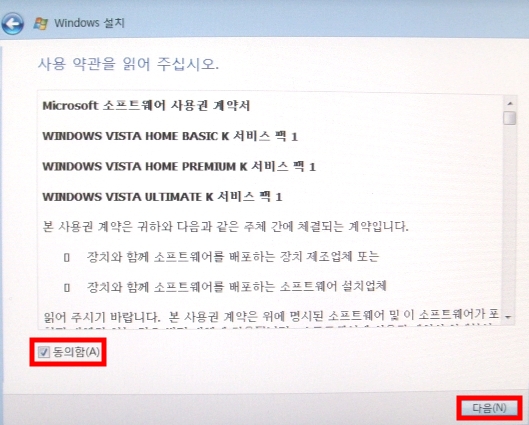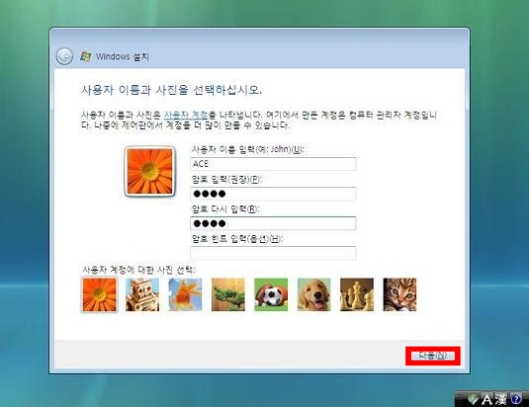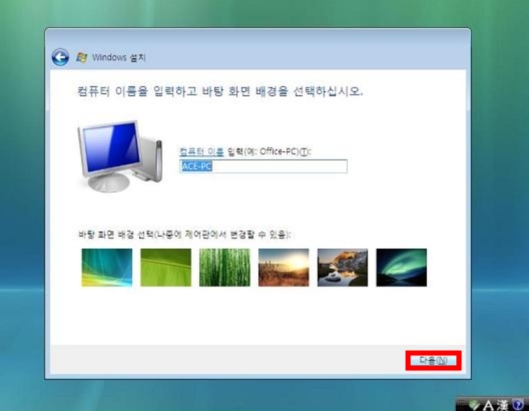제품의 고장 증상을 간단한 초치로 간편하게 해결하세요.
윈도우 비스타일 경우
1. 시작 - 제어판을 클릭 합니다.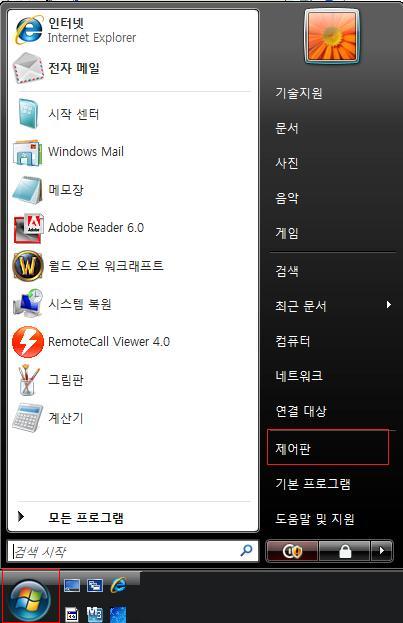
2. 제어판에서 클래식 보기를 클릭 합니다.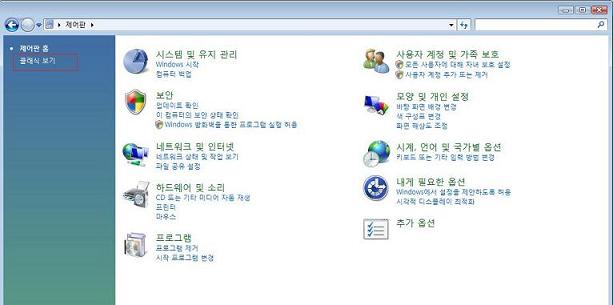
3. 전원 옵션을 클릭 합니다.
4. 덮개를 닫으면 수행되는 작업 선택 을 클릭 합니다.
5. 아래 그림 처럼 설정 합니다.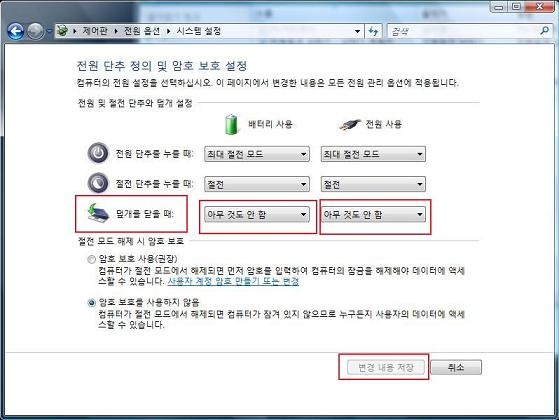
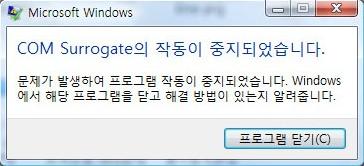
[조치방법1]
1.시작 - 컴퓨터 항목에 마우스를 갖다 대시고 마우스 오른쪽 버튼을 클릭 하시어
속성 항목을 마우스 왼쪽 버튼으로 클릭 합니다.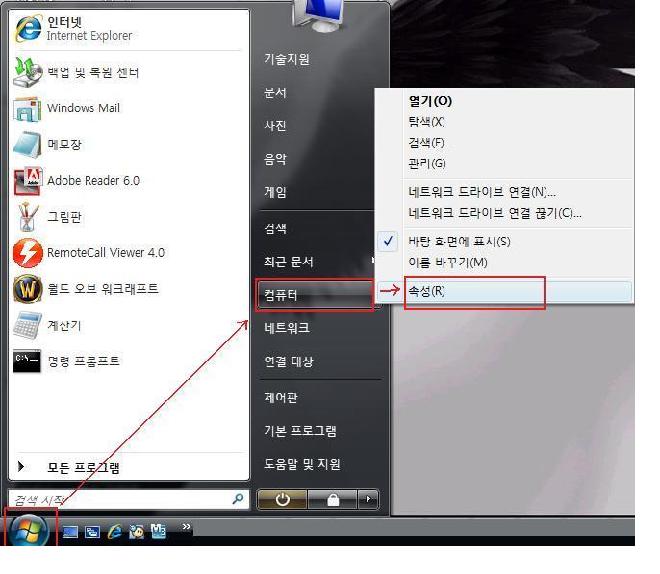
2.고급 시스템 설정(A) 항목을 클릭 합니다.
3.시스템 속성 - 고급 - 설정(S) 버튼을 클릭 합니다.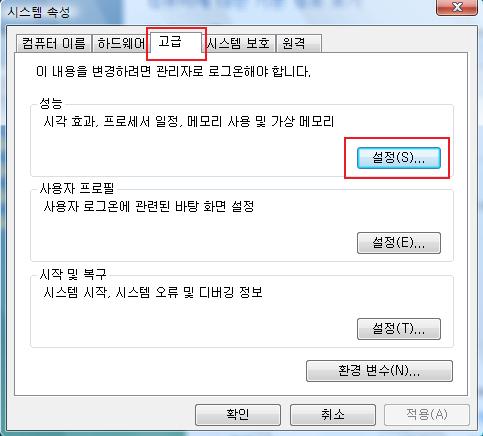
4.성능 옵션창 안에 시각 효과 - 아이콘 대신 미리 보기로 표시체크 해제 하고 확인
을 누릅니다.
[조치방법2]
1.시작 - 검색시작 부분에 regsvr32 /u shmedia.dll을 입력하여
엔터키를 누릅니다.
[조치방법3]
☞ 다른 해결 방법 클릭하기
(참고)
위의 조치를 적용하게 되면 COM Surrogate중단 오류 문제는 해결 가능 하나 Windows 탐색기 에서 사진이나 동영상 파일의 미리 보기 기능은 사용 할 수 없습니다.
위와 같은 미리 보기 기능을 사용 하시기 위해서는 곰플레이어를 삭제후 다른 동영상 재생 프로그램을 사용해 주시기 바랍니다.
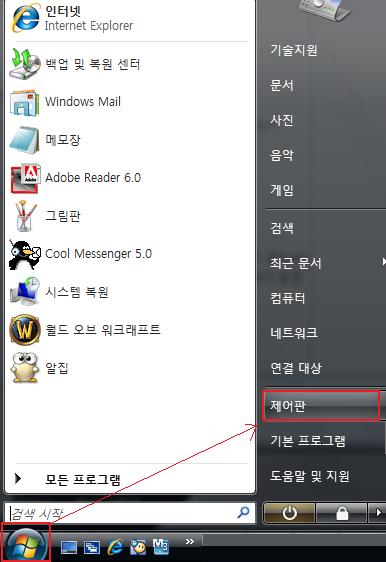
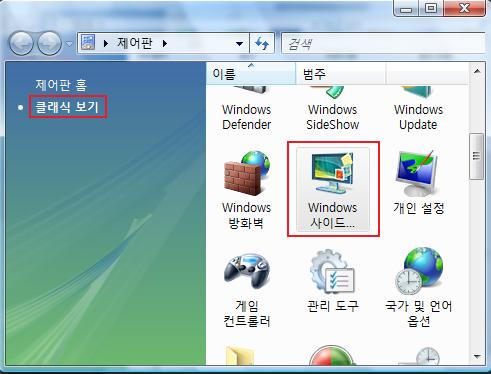



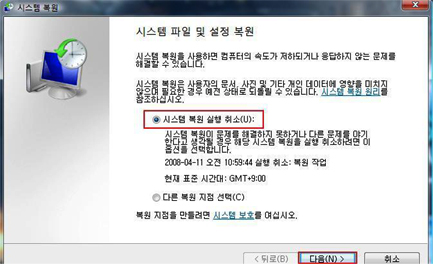
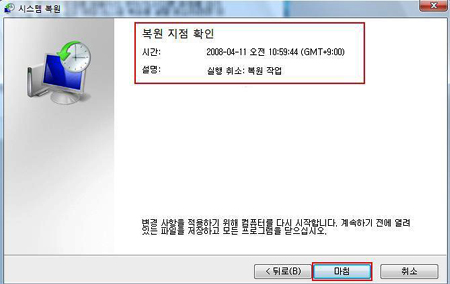
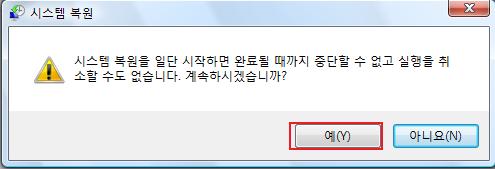
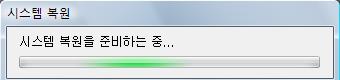
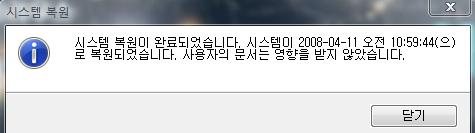
[ 증상 ]
비스타 운영체제의 Internet Explorer 및 Windows 탐색기에서 한/영 전환이 안되거나 한글입력이
되지 않는 증상이 발생 합니다.
[ 조치방법 ]
1. 시작 - 제어판 클릭 합니다.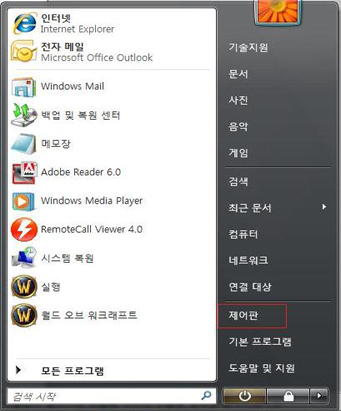
2. 제어판 - 클래식 보기 클릭 - 국가 및 언어 옵션 클릭 합니다.
3. 국가 및 언어 옵션 - 키보드 및 언어 - 키보드 변경(C) 클릭 합니다.
4. 텍스트 서비스 및 입력 언어 창에 아래 그림 처럼 기본 입력 언어(l) 목록 과
설치된 서비스(I) 목록이 빈칸(Blank)상태이면 한/영 전환 및 한글 입력이 되지 않습니다.
추가(D) 버튼을 클릭 합니다. 
5. 입력 언어 추가 창에서 한국어(대한민국) 항목을 두번 클릭하면 그림처럼 세부항목이 나타 납니다.
아래 그림 ①번 처럼 세부항목 중 Microsoft 한글 입력기 앞 네모칸에 V체크 하고 확인 클릭 합니다.

6. 텍스트 서비스 및 입력 언어 창의 기본 입력 언어(L) 목록 과 설치된 서비스(I) 목록이
아래 그림 처럼 설정 되었으면 확인을 클릭 하여 설정을 적용 시킵니다.
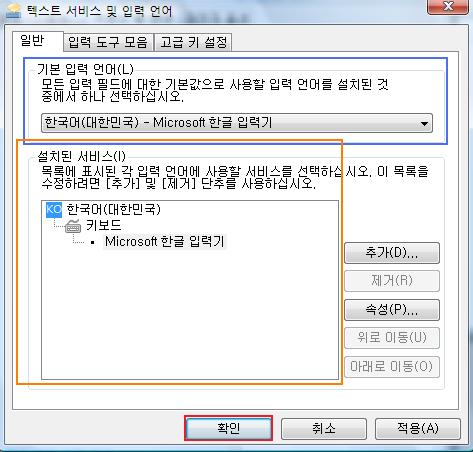
[ 키워드 ]
비스타, VISTA, 한/영, 전환, 한글, 한글 입력, 한글입력
[ 관련 증상 ]
XP 에서 한/영 전환이 안되거나 한글 입력이 안될 경우
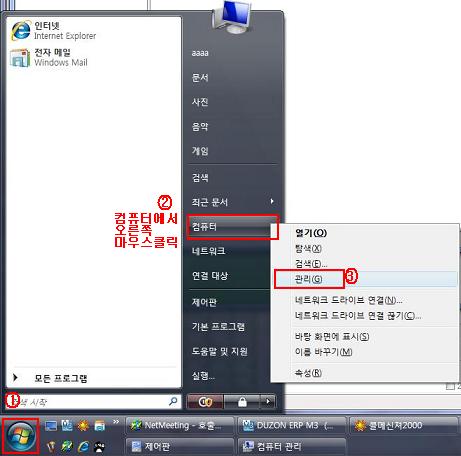
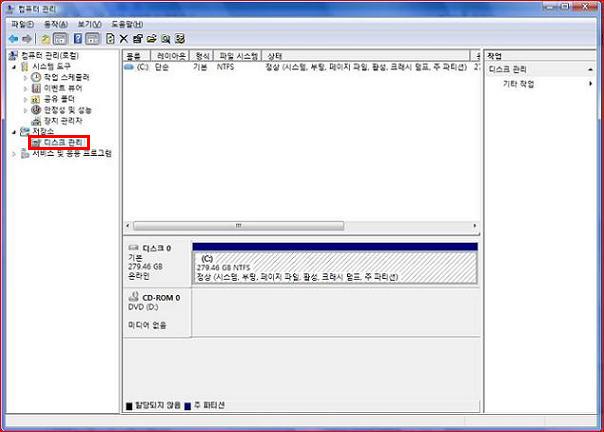
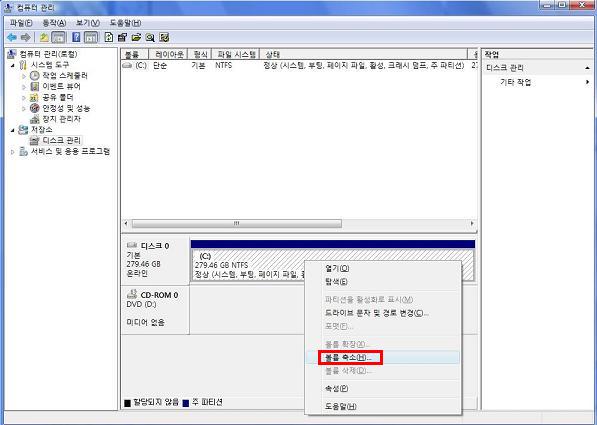
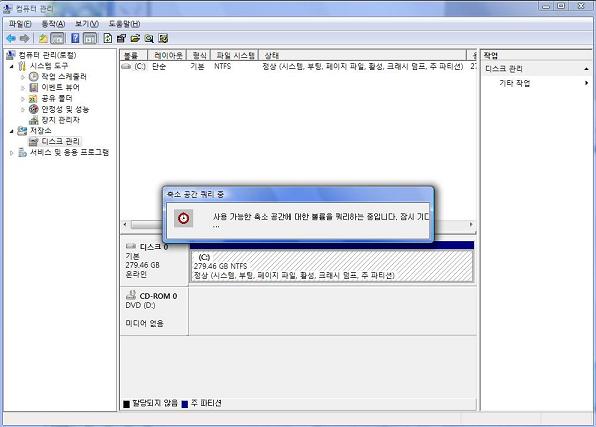
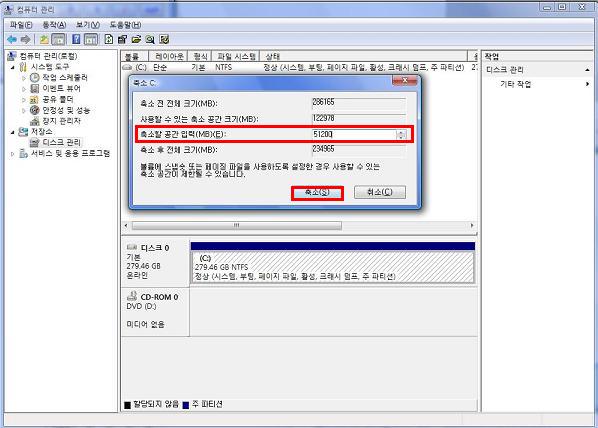
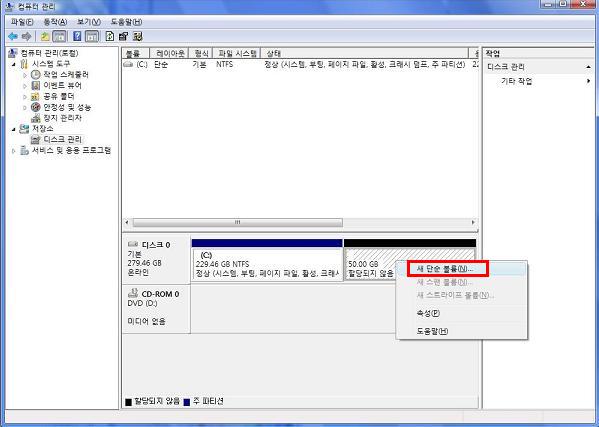
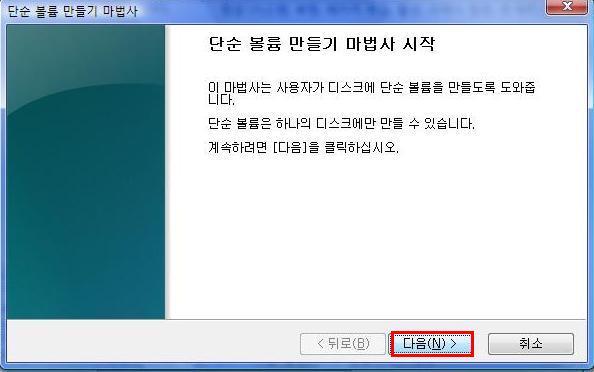
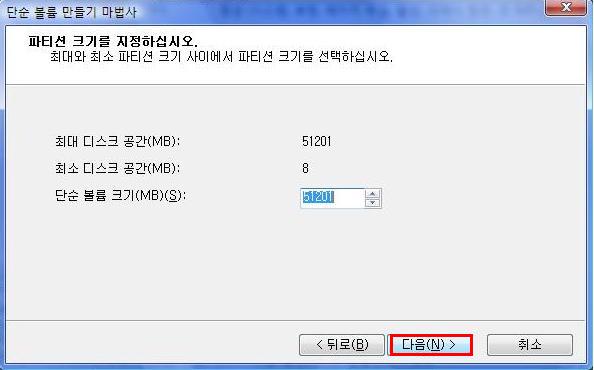
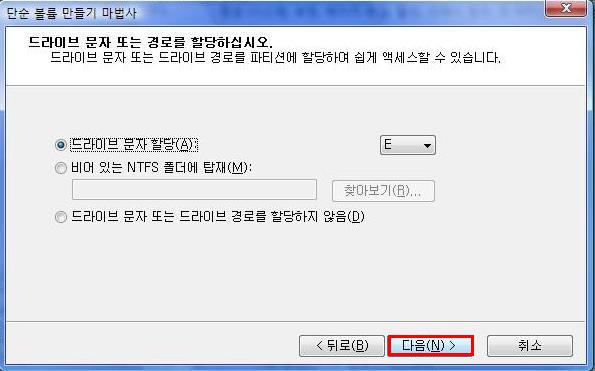
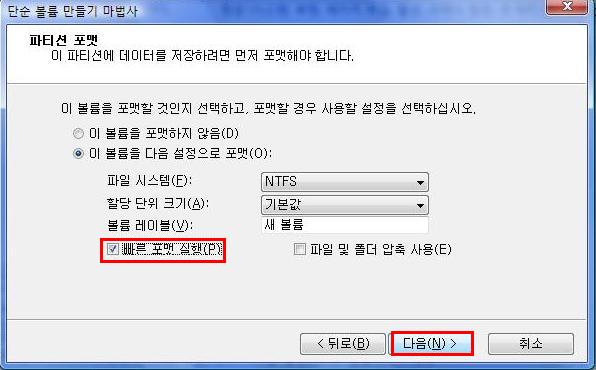
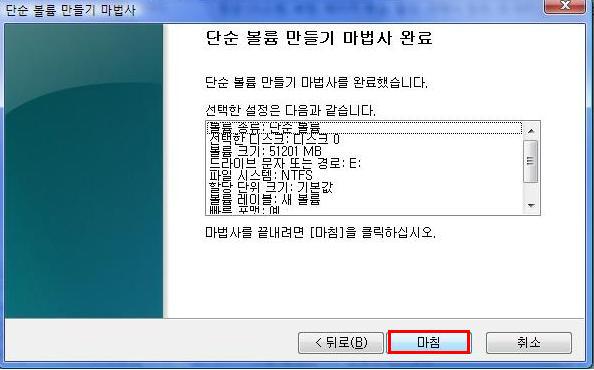
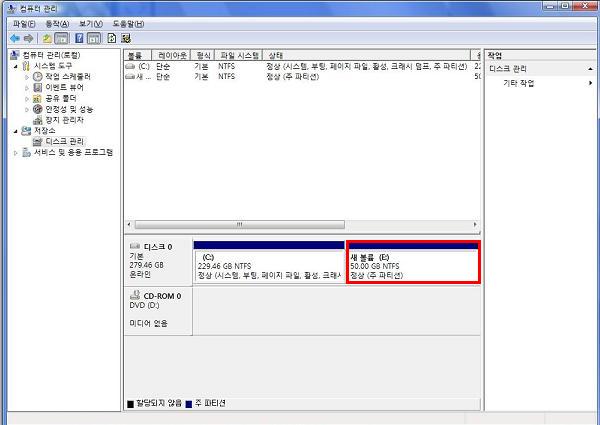
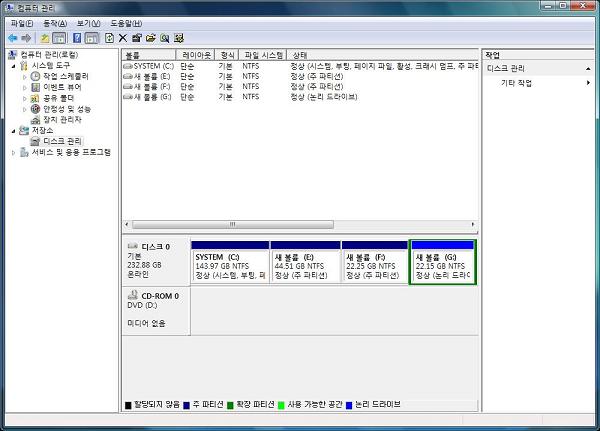
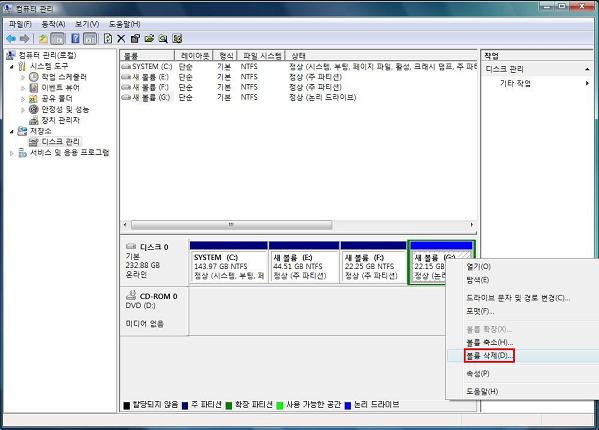
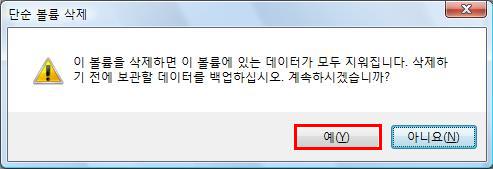
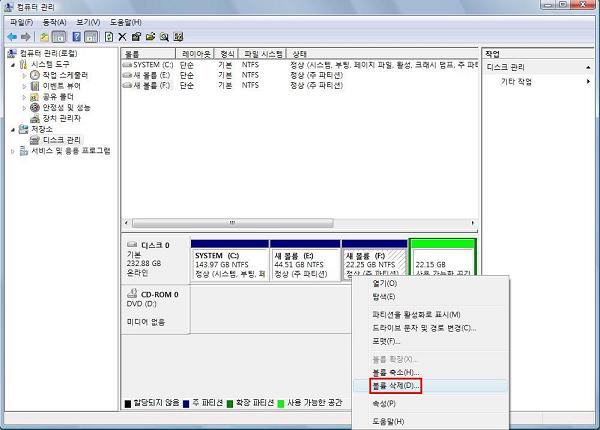
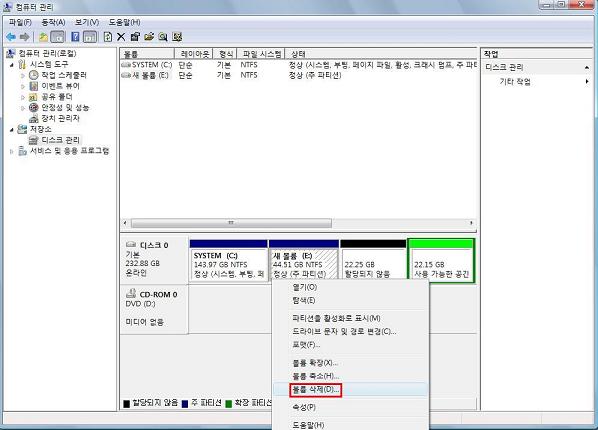
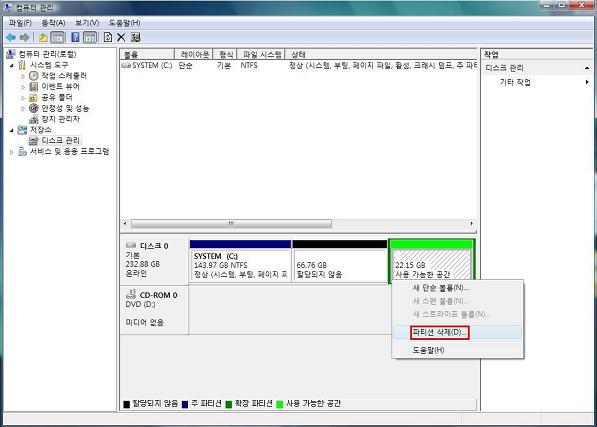
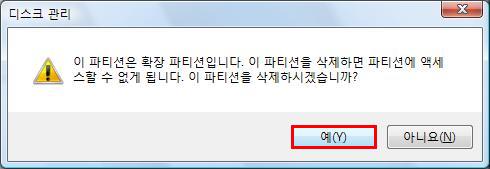
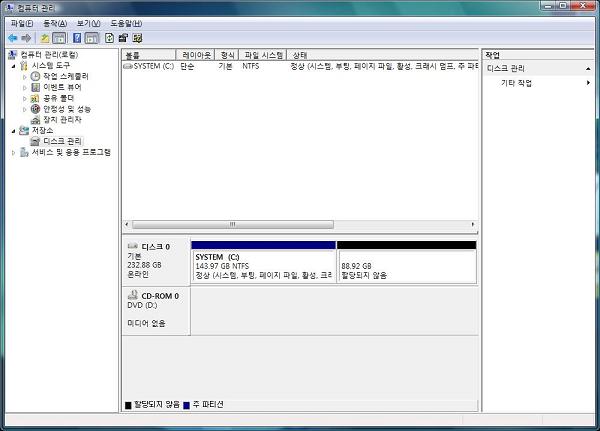
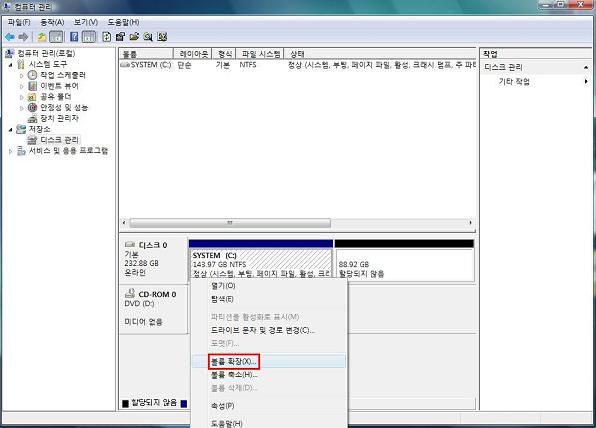
[적용 모델]
윈도우 비스타 홈 베이직, 홈 프리미엄
[설치 방법]
주의 ! 포맷시 윈도우가 설치된 C 드라이브의 모든 자료는 삭제됩니다.
중요한 자료는 반드시 C 드라이브가 아닌 다른 드라이브에 백업을 하셔야 합니다.
설치 예상 시간은 약 1시간 가량입니다.
컴퓨터 전원 켠 후 비스타 복구 DVD를 DVD-ROM에 넣습니다.
컴퓨터 종료 후 다시 시작합니다.
아래와 같은 메세지가 나오면 ENTER를 톡~톡 누릅니다.
위 과정이 진행된 후 DVD 부팅을 통해서 윈도우 파일을 불러오는 화면이 나타납니다.
포맷 후 설치를 클릭합니다.
포맷후 설치 시작 클릭합니다.
포맷이 진행됩니다.
키보드 종류를 103/106키로 설정 후 다음 클릭합니다.
윈도우 파일 복사 및 설치가 진행됩니다.
복사 완료 후 컴퓨터가 자동 재부팅됩니다.
윈도우 시작 화면이 나올때까지 잠시 기다립니다.
원하시는 사용자 이름 및 암호를 설정후 다음 클릭합니다.
암호는 보안을 위해 권장 드리나, 암호 설정을 원하지 않는 경우
미입력 상태로 다음 단계 진행할 수 있습니다.
컴퓨터 이름 입력후 다음 클릭합니다.
권장 설정 사용 클릭합니다.
현재 날짜 및 시간대 선택 후 다음 클릭합니다.
시작을 클릭합니다.
컴퓨터 사양 확인 동안 잠시 기다립니다.
조금전 설정한 암호 입력후 화살표 클릭합니다.
암호 설정하지 않은 경우에는 아래 과정은 생락됩니다.
시작 센터가 나타나며 비스타 설치 완료 되었습니다.
이제 드라이버 및 주연테크에서 기본 제공하는 프로그램을 설치해야 합니다.
제공 받으신 비스타 전자 메뉴얼 DVD를 DVD-ROM에 넣습니다.
자동 실행 창이 나오면 VistaManual.exe 실행 -> 허용 실행합니다.
드라이버 설치 -> 자동 설치를 실행합니다.
각 장치 드라이버를 자동으로 설치합니다.
화면 설명대로 잠시 기다리면 드라이버 설치 완료가 됩니다.
확인을 누른 후 재부팅합니다.
운영체제가 비스타 기본 제공인 제품의 경우
그림 참고하셔서 Norton AntiVirus 백신 프로그램을 설치합니다.
PowerDVD , Nero 프로그램도 같은 방법으로 설치하실 수 있습니다.
단, 전자메뉴얼 버전이 7.06 이상인 경우에는 PowerDVD , Nero가 포함되지 않으며,
2009년 2월 이후