제품의 고장 증상을 간단한 초치로 간편하게 해결하세요.
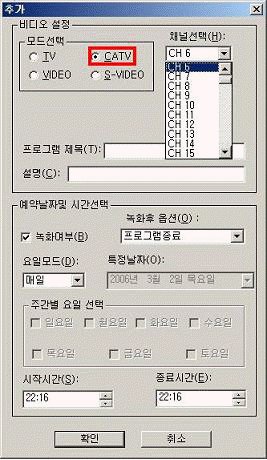
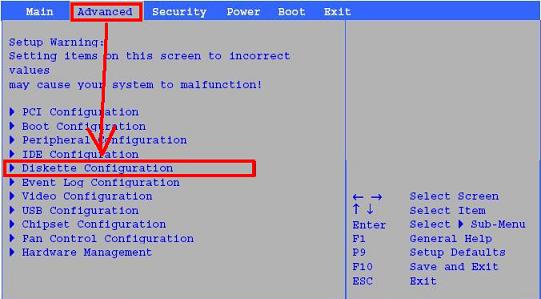
노트북을 사용 할 떄 USB마우스 장착 후 키보드 작동 시 터치패드 사용으로 불편할 수 있습니다.
불편한 경우에 아래 설정을 통하여 USB마우스로 사용을 하고 터치패드의 마우스 기능을
사용 중지 할 수 있습니다.
[설정 방법]
1. 모니터 왼쪽 하단의 시작 클릭 → 제어판 → (클래식 보기로 전환) 마우스 설정으로 이동
2. 그림과 같이
① 고급 기능 클릭 → ② 장치(V)의 Synaptics TouchPad 선택 → ③ 의 사용 안함 클릭
→ ④ 확인을 눌러줍니다.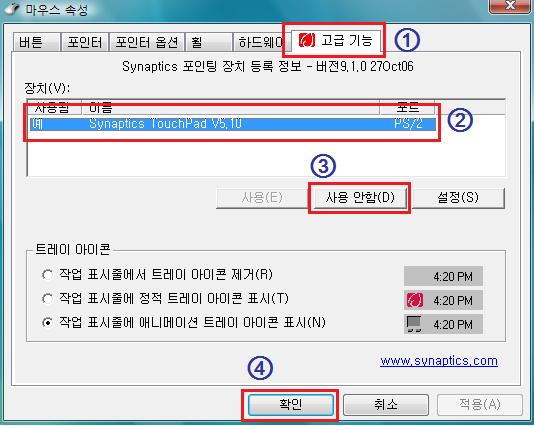
이러한 설정 후 터치패드 사용을 안하도록 설정이 가능합니다.
그림과 같은 고급 기능이 없는 경우에는 아래 터치패드 프로그램 설치 후 설정이 가능합니다.
터치패드 프로그램 다운로드
윈도우10 ☜ 클릭
윈도우 XP, VISTA, 7 ☜ 클릭
[프로그램 설치 방법]
사용하고 계신 윈도우의 버전에 맞는 링크를 클릭합니다.
다운로드 받은 압축 파일을 저장 후 압축 파일을 풀어줍니다.
압축이 풀린 폴더에 들어가 setup.exe 파일을 실행하여 진행해주시면 됩니다.



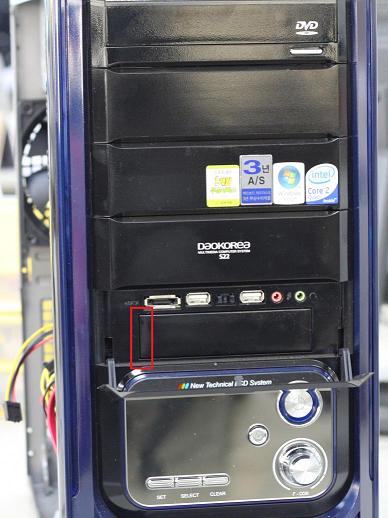


















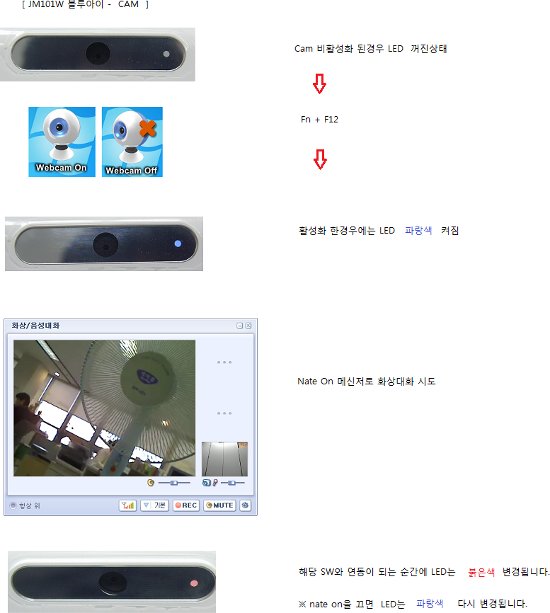



울프데일은 펜린기술로 만들어진 CPU 중에서 듀얼 코어 CPU 의 코드 네임입니다.
쿼드코어 CPU는 요크필드 라고 부릅니다.
그리고 듀얼 코어 CPU 즉 코어2듀오 울프데일은 세가지 종류로 나뉘어 집니다.
가. 고가형 울프데일 -> E8000 시리즈 및 E7000 시리즈
나. 보급형 울프데일 -> E6000 시리즈 및 E5000 시리즈
다. 실속형 울프데일 -> 셀러론 울프데일 이라고 불리우는 E3000 시리즈
즉, 고객님께서 문의하신 E3200 또는 E3300 CPU 는 펜린 공정이 적용된 CPU 중에서
듀얼 코어 CPU에 속하는 코어2듀오 울프데일 E3200 또는 E3300 으로 보시면 됩니다.
그래서 방송중에 펜린, 또는 울프데일 이라는 말을 언급하는 이유 입니다.
감사합니다.