제품의 고장 증상을 간단한 초치로 간편하게 해결하세요.
■ 슬림 S320 케이스 여는 방법
2003년 주연테크에서 첫 선을 보인 슬림 케이스(모델명 : S320) 여는 방법입니다.
<슬림 S320>
(1) 뒷면을 보시고 아래 그림 위치의 2군데에 나사를 제거해 주십시오.
(2) 본체 좌측면을 아래 그림처럼 뒷쪽으로 밀면 케이스가 뒤로 밀리며 좌측면을 분리하면
케이스가 열립니다.
■ CD-ROM 드라이브 추가하는 방법 - 610 케이스
610 케이스는 아래와 같은 모습을 하고 있습니다.
케이스에 CD-ROM 드라이브를 추가하는 방법은 아래 사진을 참고하시어 순서대로 따라 하시면 됩니다.
<그림 2>와 같이 손을 케이스 내부 안에 넣어 밖으로 밀어 줍니다.
<그림 2>
덮개 한쪽을 밀어 <그림 3>과 같이 되면 반대편도 빼내어 덮개를 완전히 제거 합니다.
<그림 3> <그림 4>
<그림 5>와 같이 CD-ROM을 화살표 방향으로 밀어 넣어 완전히 뒤로 밀착시킨 후
위에서 제거했던 덮개를 사용하여 <그림 6>처럼 케이스 앞부분을 다시 막습니다.
<그림 5> <그림 6>
CD-ROM 드라이브를 나사로 단단히 고정을 하면 설치가 완료됩니다.
<그림 7 : CD-ROM 여는 모습> <그림 8 : CD-ROM 여는 모습>
◆ 추가정보 - 덮개 모양
<전면> <후면>
<측면 1> <측면 2>
■ CD-ROM 드라이브 추가하는 방법 - 719(C), 810(C), 820(C) 케이스
710(C), 810(C), 820(C) 케이스는 다음과 같은 모습을 하고 있습니다.
| 719(C) | 810(C) | 820(C) |
케이스에 CD-ROM 드라이브를 추가하는 방법은 아래 사진을 참고하시어 순서대로 따라 하시면 됩니다.
CD-ROM 드라이브 덮개를 앞으로 젖히고 <그림 1>의 빨간 부분을 자세히 보면
<그림 2>, <그림 3>과 같이 양쪽의 걸려있는 부분이 보입니다.
<그림 1> |
| <그림 2 : 좌측> | <그림 3 : 우측> |
이 걸려있는 부분을 뾰족한 도구(예:볼펜)를 사용하여 안으로 밀어 넣은 다음
<그림 4>에서 처럼 화살표 방향으로 잡아 당기면 <그림 5>와 같이 분리가 됩니다.
■ CD-ROM 드라이브 추가하는 방법 - 750 케이스
750 케이스는 다음과 같은 모습을 하고 있습니다.
케이스에 CD-ROM 드라이브를 추가하는 방법은 아래 사진을 참고하시어 순서대로 따라 하시면 됩니다.
케이스 전면 덮개 좌우측을 <그림 3>처럼 안쪽으로 당기어 앞으로 밀면
<그림 4>처럼 덮개를 분리할 수 있습니다.
| <그림 1 : 전면 좌측> | <그림 2 : 전면 우측> |
| <그림 3> | <그림 4> |
덮개를 제거하면 <그림 5>와 같이 내부의 알류미늄 판이 보이며
<그림 6>의 화살표 방향으로 여러 번 움직이면 알류미늄 판이 제거 됩니다.
| <그림 5> | <그림 6> |
| <그림 7> | <그림 8> |
CD-ROM 드라이브를 <그림 9>와 같이 화살표 방향으로 끝까지 넣어주시고
<그림 10>, <그림 11>처럼 케이스 양쪽 하얀부
■ CD-ROM 드라이브 추가하는 방법 - 910 케이스
910 케이스는 다음과 같은 모습을 하고 있습니다.
케이스에 CD-ROM 드라이브를 추가하는 방법은
아래 사진을 참고하시어 순서대로 따라 하시면 됩니다.
<그림 1>, <그림 2>의 화살표 방향을 손으로 눌러 앞으로 잡아 당기면 덮개가 제거 됩니다.
<그림 1> | <그림 2> |
<그림 3 : 손으로 제거를 하고 있는 모습>
덮개를 제거하고 <그림 4>와 같이 CD-ROM 드라이브를 화살표 방향으로 집어 넣고
CD-ROM 드라이브를 나사로 단단히 고정을 하면 설치가 완료됩니다.
| <그림 4> | <그림 5> |
| <그림 6 : CD-ROM 여는 모습> | <그림 7 : CD-ROM 여는 모습> |
■ 슬림 S320 케이스에 RAM(메모리) 추가하는 방법
모델명 S320 슬림 케이스에 메모리를 추가하는 방법은 다음과 같습니다.
<슬림 S320>
케이스 측면을 여는 방법은 자주하는 기술문의의 <케이스 여는 방법> 슬림 S320 케이스 를
참고해주시기 바랍니다.
아래 그림은 S320 케이스를 측면을 연 모습입니다.
메모리를 추가하기 위해서는 케이스 전면부를 연후 CD-ROM 드라이브를 제거해야 합니다.
이유는 메모리 추가 슬롯이 CD-ROM 드라이브에 가려있기 때문입니다.
케이스 전면부를 열기 위해서는 <사진 2>,<사진 4>처럼 위,아래 케이스 내부에 걸려있는 부분을
사진의 화살표 방향으로 모아준다음 전면부를 앞으로 잡아당깁니다.
| <사진 1> 아래쪽 | <사진 2> 아래쪽 확대사진 |
| <사진 3> 위쪽 | <사진 4> 위쪽 확대사진 |
전면부를 앞으로 잡아당기면 <사진 5>와 같이 틈이 생기며 아직 걸려있는 반대편 또한
약간의 힘을 주면 앞으로 빠지며 <사진 6>과 같이 분리가 됩니다.
| <사진 5> | <사진 6> |
전면부를 제거하고 앞을 보면 <사진 7>과 같이 나타나며 빨간 사각형 2곳에 있는 나사를 제거합니다.
CD-ROM 드라이브 뒤쪽도 <사진 8>과 같이 케이브를 분리해 줍니다.
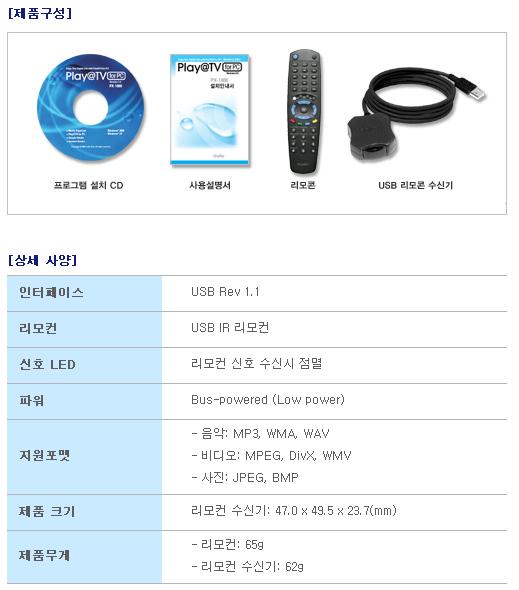

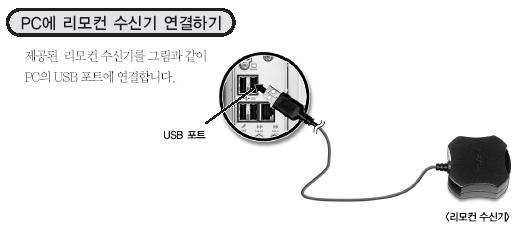

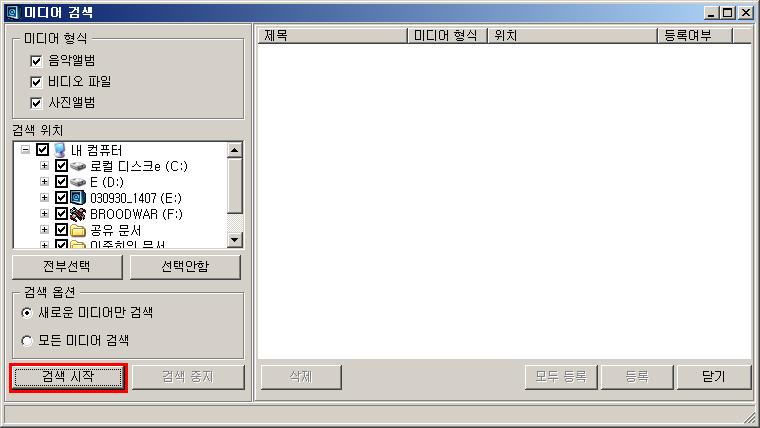





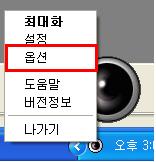
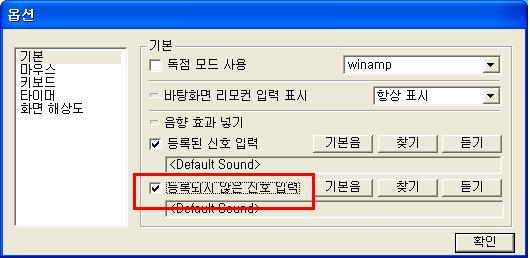
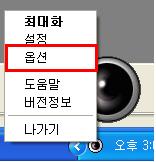
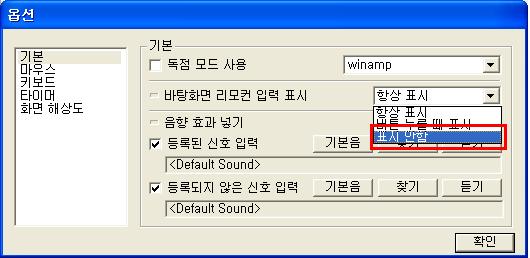
■ <케이스 여는 방법> 620s, 630s 케이스
620s, 630s 케이스를 여는 방법을 안내하겠습니다.
모든 사진은 클릭하면 큰 사진으로 볼 수 있습니다.
 |  |
| <620 케이스 - 전면> | <620 케이스 - 후면> |
1. <620 케이스 - 후면> 사진의 빨간 부분에 위치한 2개의 나사를 제거합니다.
2. 나사를 제거한 쪽의 측면 케이스 덮개를 <사진 1>의 화살표 방향으로 덮개를 밀어 <시진 2>처럼 틈을 만듭니다.
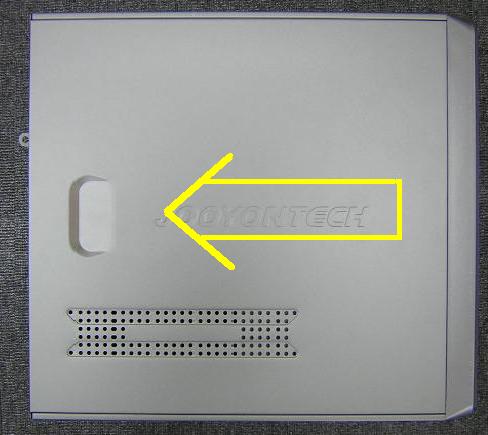 |  |
| <사진 1> | <사진 2> |
3. 틈이 생긴 케이스 덮개를 들어내면 <사진 3>과 같이 본체 내부를 확인 할 수가 있습니다.
 |
| <사진 3> |
■ 620s, 630s 케이스
슬림 620s, 630s 케이스를 사용하는 모델에 FDD(플로피 디스크 드라이브) 추가하는 방법을 안내하겠습니다.
모든 사진은 클릭하면 큰 사진으로 볼 수 있습니다.
FDD를 추가하기 위한 준비물은 위 사진과 같습니다.
(1) FDD (Floppy Disk Drive)
(2) FDD 가이드
(3) FDD 케이블
(4) 드라이버
(5) 나사
* FDD 는 고객님께서 주연테크를 통해서 또는 별도로 구입을 하여주십시오.
본체 주위를 보시면 주연테크 컴퓨터 모델명과 사양이 나와있는 라벨이 붙어있습니다.
라벨의 상단에는 컴퓨터 모델명이 하단부분 바코드 그림 밑에는 JT로 시작하는 16자리 제조번호가 있습니다.
이 모델명과 제조번호를 메모하여 주십시오.
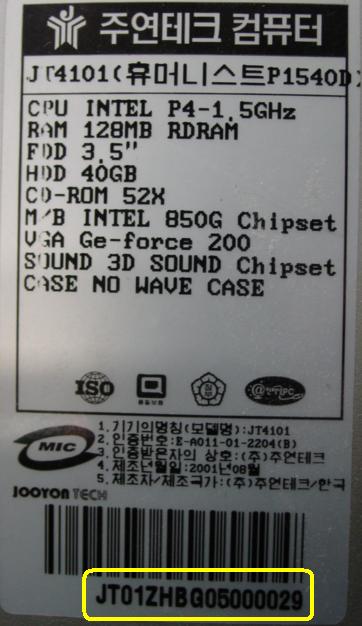 |  |  |
| <주연테크 본체 라벨> |
준비해야 할 5가지가 모두 준비되었다면 아래 순서대로 FDD를 추가합니다.
1. FDD 와 FDD 가이드를 합칩니다.
FDD와 FDD 가이드의 고정위치를 <사진 2>에서와 같이 맞춰 <사진 4>처럼 나사로 고정합니다.
단단한 고정을 위해 반대편도 나사로 고정합니다.