제품의 고장 증상을 간단한 초치로 간편하게 해결하세요.
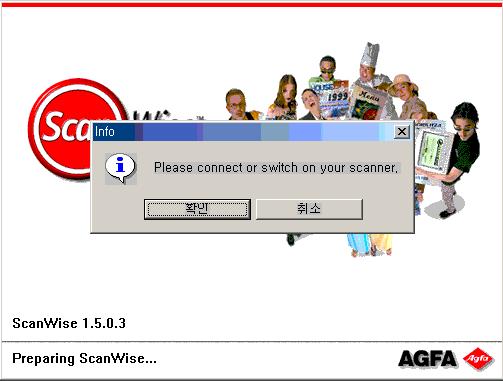
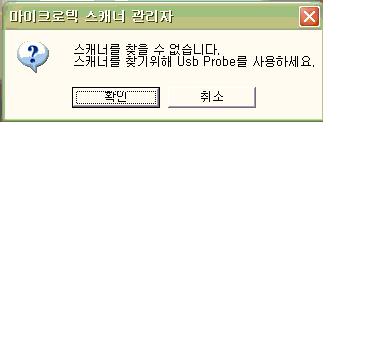
■ 전자파 차단 캡 제거하는 방법
전자파 차단 모델인 경우에는 본체 뒤에 전자파를 차단해주는 차단 캡이 있습니다.
이 전자파 차단 캡을 먼저 분리한 후 케이스를 열어야 합니다.
해당 케이스 전면부 모습과 모델명은 다음과 같습니다.
<719> | <810> | <820> |
(2) 위에서 화살표 방향으로 잡아 당기면 전자파 차단 캡이 밑의 그림처럼 분리가 되며
차단 캡 반대편도 같은 방법으로 홈을 누르고 잡아당기면 차단 캡이 완전히 분리됩니다.
■ 나사로 조여진 케이스
몇몇 케이스들이 다른 구조로 되어있을 수 있지만
대부분 전면부가 밑의 사진과 같다면 나사로 조여진 케이스 입니다.
| <750> | <810> | <820> | <910> |
케이스 여는 방법은 다음과 같습니다.
(1) 케이스 뒷면을 보면 아래 사진의 빨간 부분에 나사가 있습니다.
이 부분의 나사를 공구(드라이버)를 사용해 나사를 제거합니다.
(2) 아래 사진과 같이 좌측 면의 홈이 파여 있는 부분을 화살표 방향으로 잡아당깁니다.
(3) 위 사진에서 화살표 방향으로 잡아당기면 아래 사진의 빨간 부분처럼 틈이 생깁니다.
(4) 틈이 생겼다면 좌측면 케이스를 옆으로 들어내면 아래 사진처럼 케이스가 분리되어 본체 내부를
볼 수 있습니다.
■ 손으로 돌릴 수 있는 나사로 조여진 케이스
주연테크 제품 중 아래 사진과 같은 모델은 나사를 손으로 제거할 수 있습니다.
<610 케이스>
케이스 여는 방법은 다음과 같습니다.
(1) 케이스 뒷면 빨간 부분에 <그림 1>과 같은 나사가 있습니다.
<그림 1>
이 나사를 <그림 2>에서 처럼 왼쪽으로(노란 화살표방향) 돌리면 나사 제거가 됩니다.
<그림 2>
(2) 아래 사진과 같이 좌측 면의 홈이 파여 있는 부분을 화살표 방향으로 잡아당깁니다.
(3) 위 사진에서 화살표 방향으로 잡아당기면 아래 사진의 빨간 부분처럼 틈이 생깁니다.
(4) 틈이 생겼다면 좌측면 케이스를 옆으로 들어내면 아래 사진처럼 케이스가 분리되어
본체 내부를 볼 수 있습니다.
■ 나사가 없는 케이스
볼트나 손으로 돌릴 수 있는 나사가 없는 케이스가 있습니다.
이런 케이스는 손으로 직접 열수가 있습니다.
해당 케이스 전면부 모습과 모델명은 다음과 같습니다.
<719> | <719C> |
케이스 여는 방법은 다음과 같습니다.
(1) 케이스 뒷면을 보면 <그림 1>과 같이 노란 상자 안의 손잡이 부분이 있습니다.
손잡이 부분을 <그림 1>의 빨간 화살표 방향으로 밀어 <그림 2>처럼 화살표 방향으로 밀면
케이스 측면이 열립니다.
<그림 1>
<그림 2>
(2) <그림 2>와 같이 밀면 케이스가 뒤로 약간 밀리며 좌측면을 분리하면
어렵지 않게 케이스가 열립니다.
■ 슬림 310 케이스 여는 방법
2003년 주연테크에서 첫 선을 보인 슬림 케이스(모델명 : 310) 여는 방법입니다.

<슬림 310>
(1) 뒷면을 보시고 <그림 1> 위치의 2군데에 나사를 제거한 후 본체 우측면을 <그림 2>의 홈을 이용해 뒤로 밀어줍니다.
<그림 1> <그림 2>
(2) <그림 3>의 부분이 <그림 4>와 같이 충분히 나왔을 때 케이스 우측면을 <그림 3>의 화살표
방향으로 밀어 내립니다.
| <그림 3 : 케이스를 위에서 본 모습> | <그림 4> |
(3) 케이스를 옆으로 밀어 내리면 <그림 5>처럼 됩니다.
단, 메인보드가 붙어있는 측면 케이스만은 <그림 6>, <그림 7>처럼 고정이 되어있기 때문에
별도로 떨어지지 않습니다.
<그림 5>
<그림 6 : 케이스 앞쪽>
<그림 7 : 케이스 뒷쪽>