제품의 고장 증상을 간단한 초치로 간편하게 해결하세요.
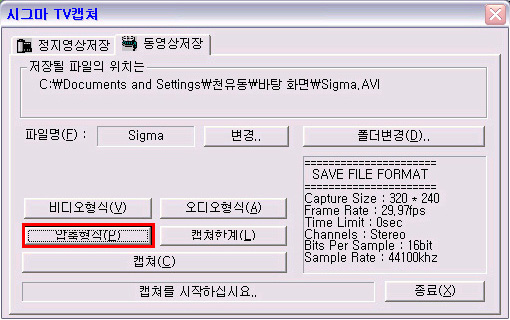
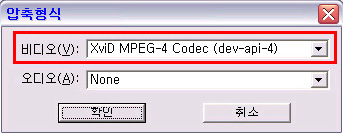
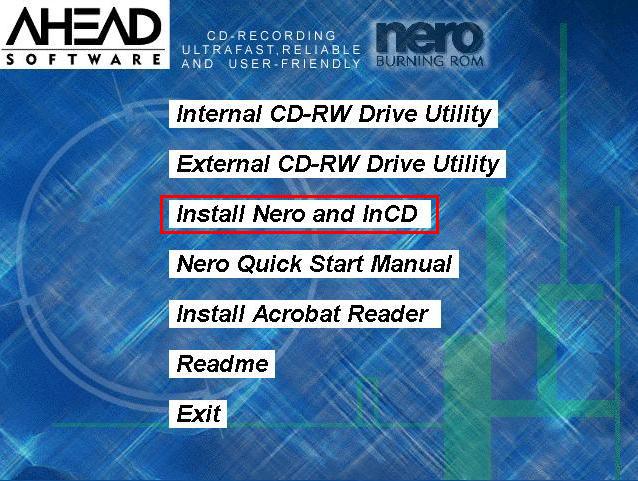
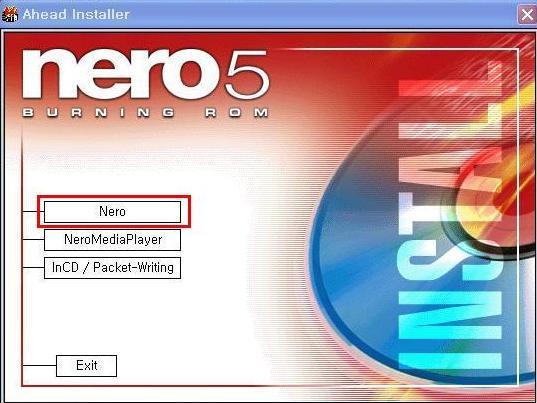
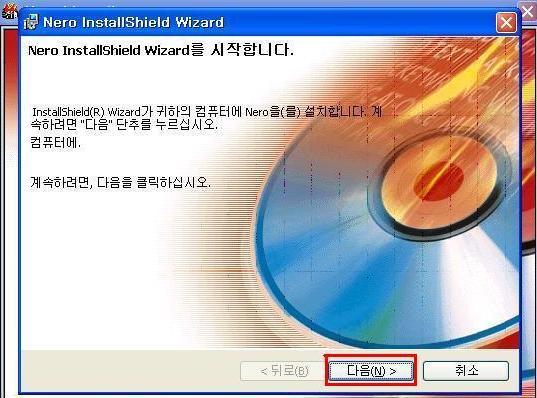
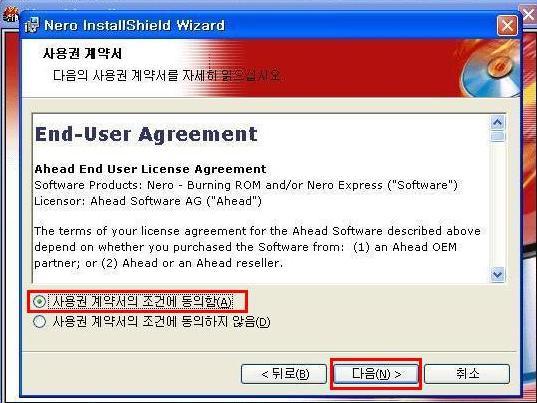
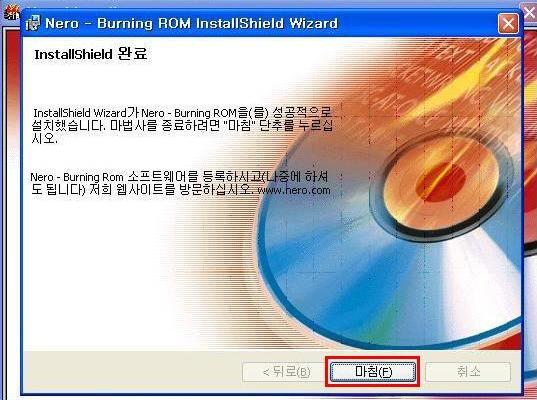
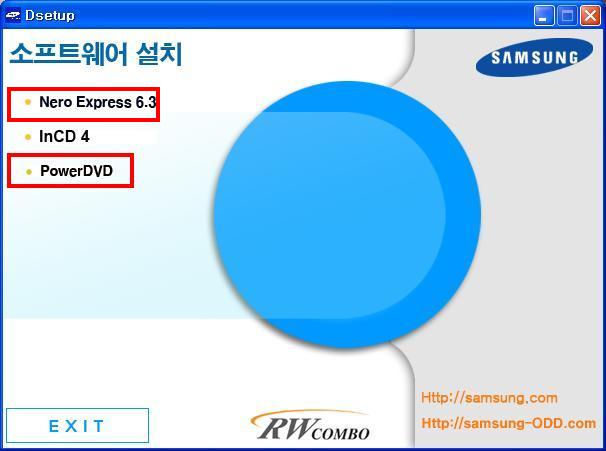

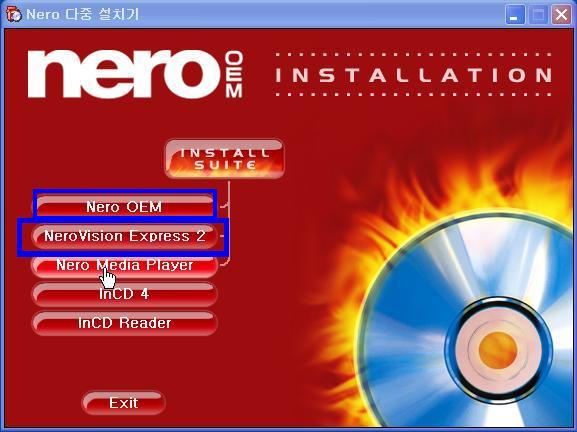
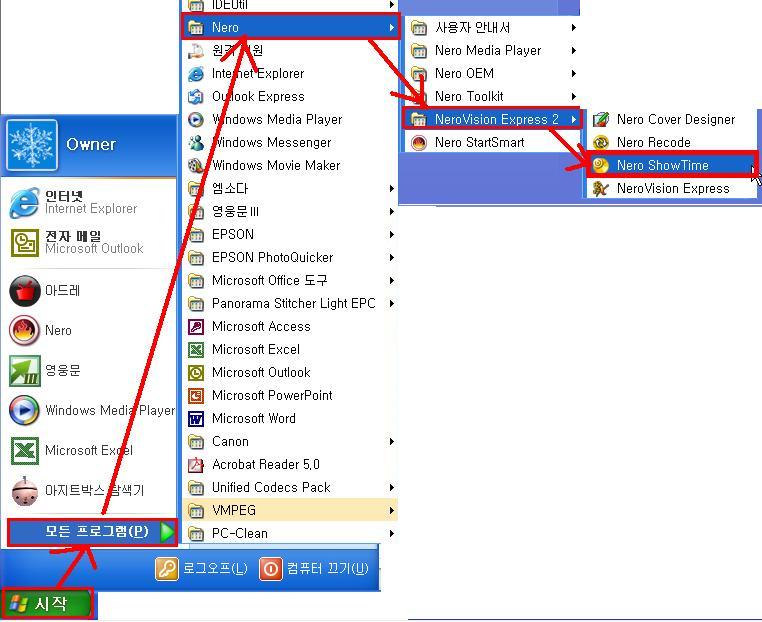
[적용 모델]
LG전자 DVD-MULIT 20X (GSA-H55N)
LG DVD Writer Solution에는 DVD 동영상 재생은 Power DVD로 재생합니다.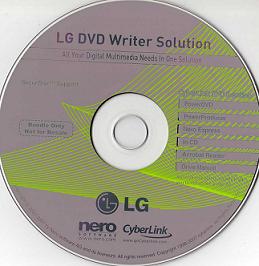
1. LG DVD Writer Solution 제공받으신 프로그램 시디를 넣어줍니다.
아래와 같은 그림이 나오면 POWER DVD 설치를 하시면 됩니다
2. AutoRun.exe 실행 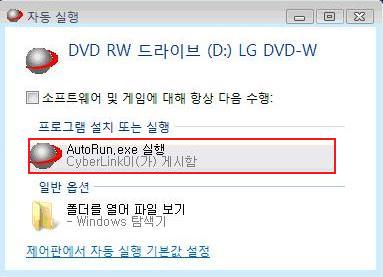
3. CDS 설치 버튼 클릭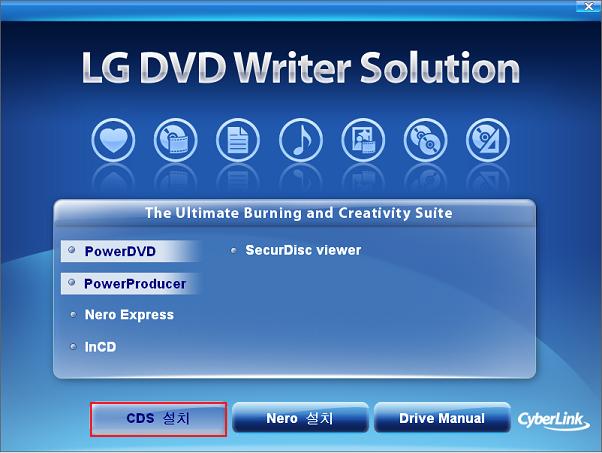
4. 확인 클릭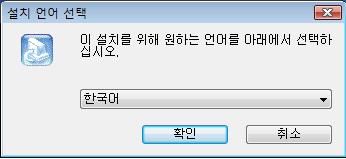
5. 붉은 네모 표시한 부분만 클릭하셔서 진행해 주세요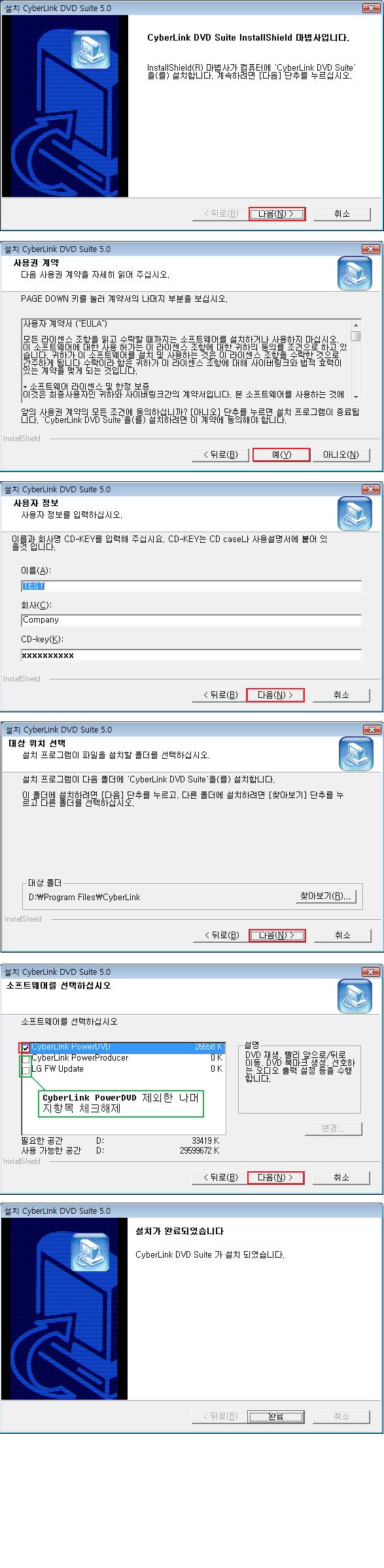
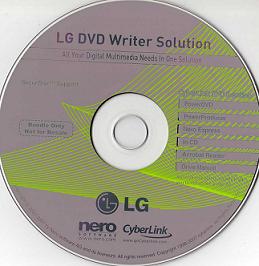
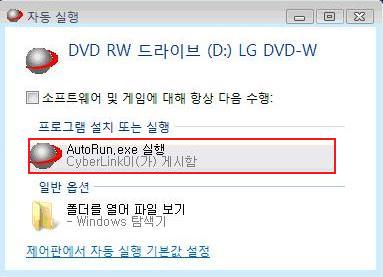
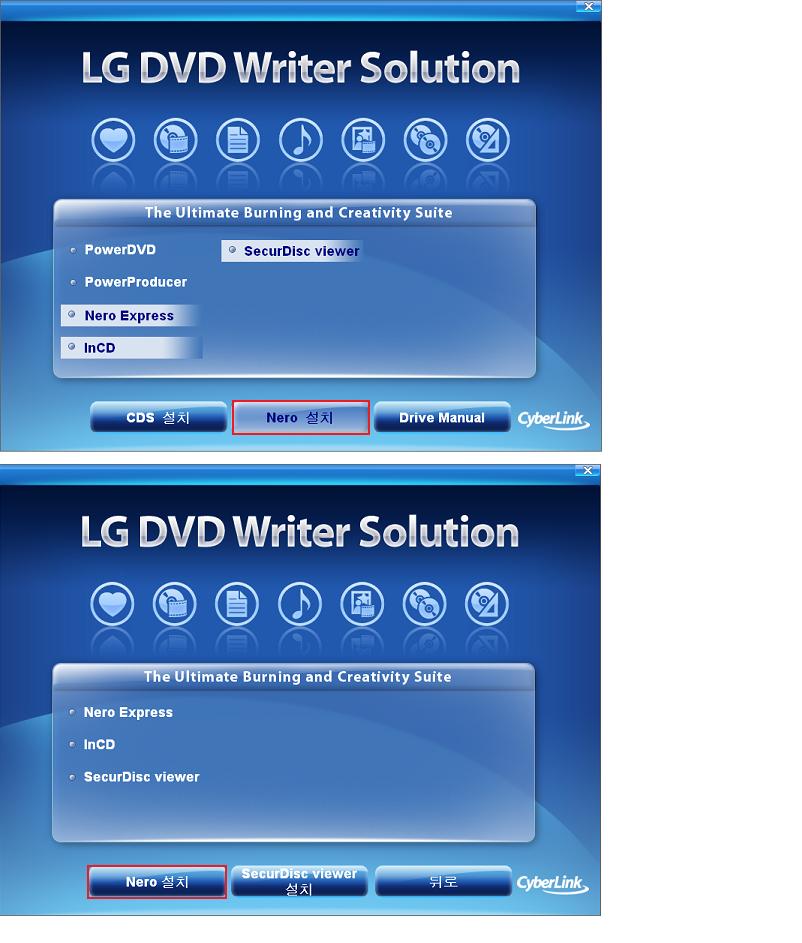

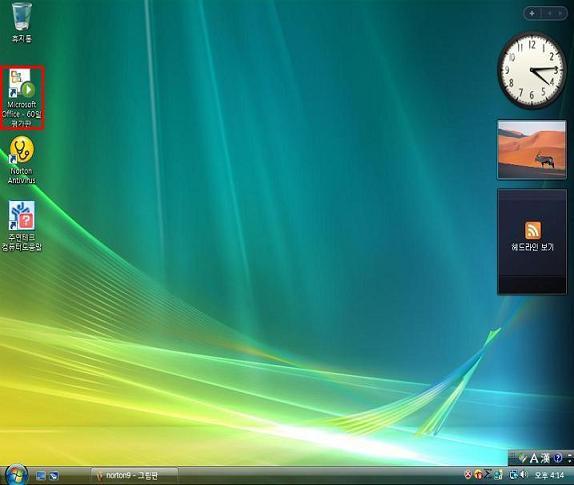
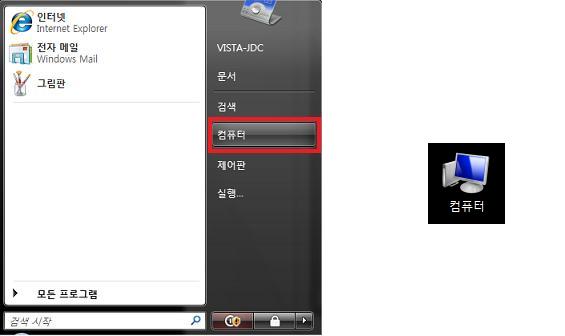
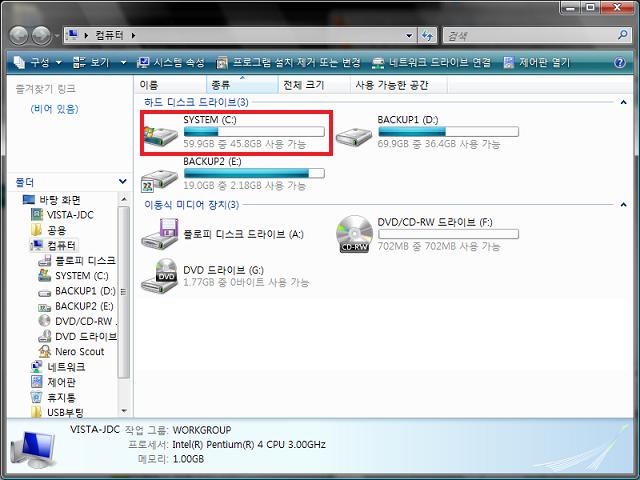
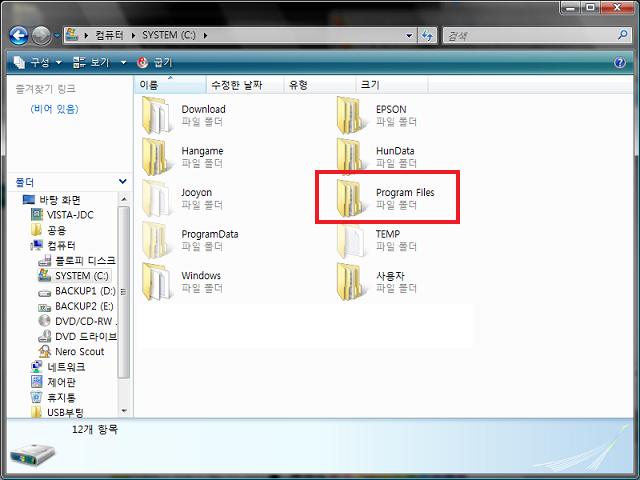
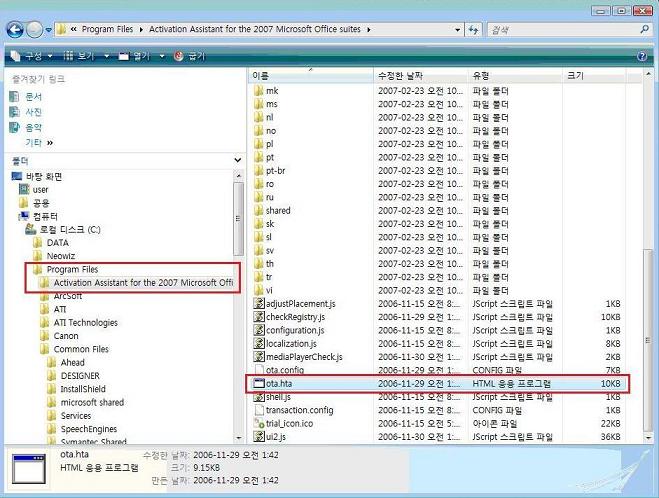
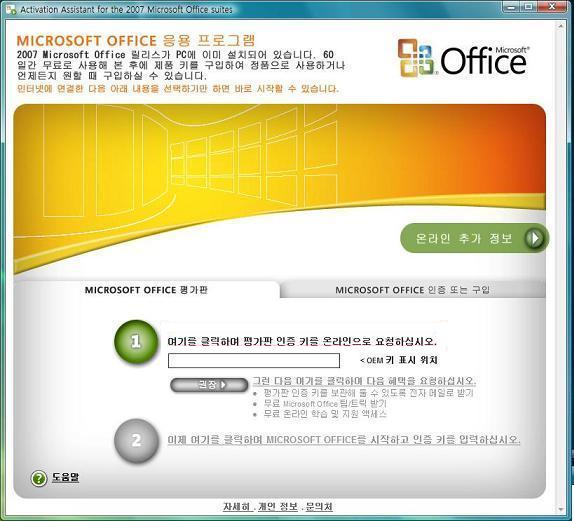
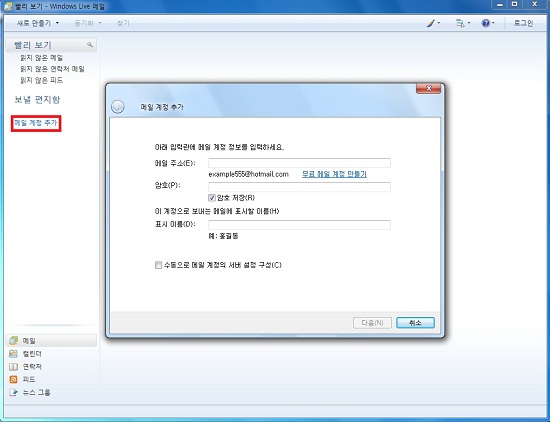
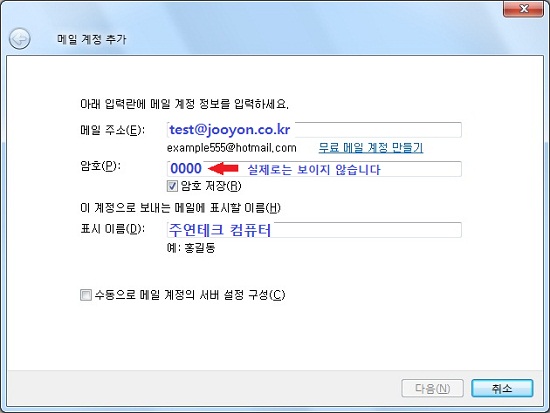
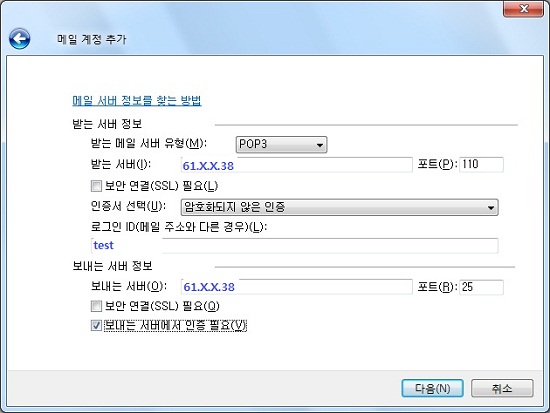
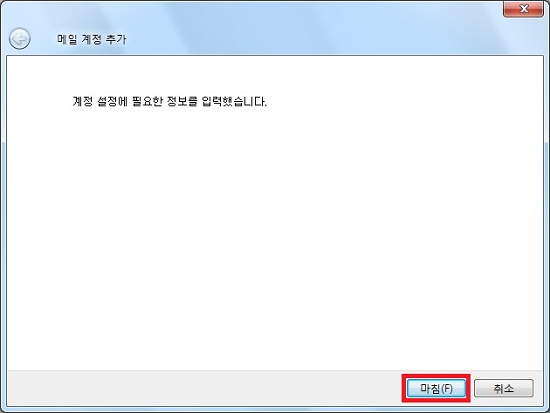
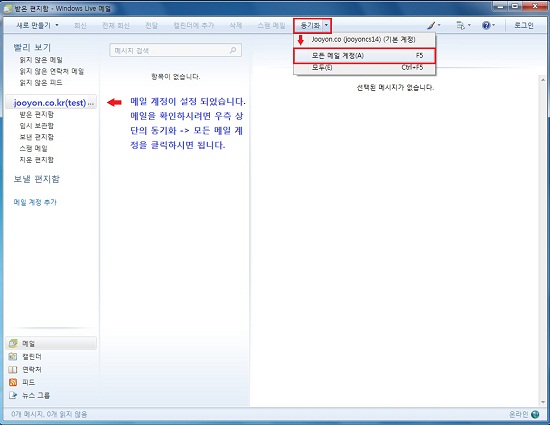
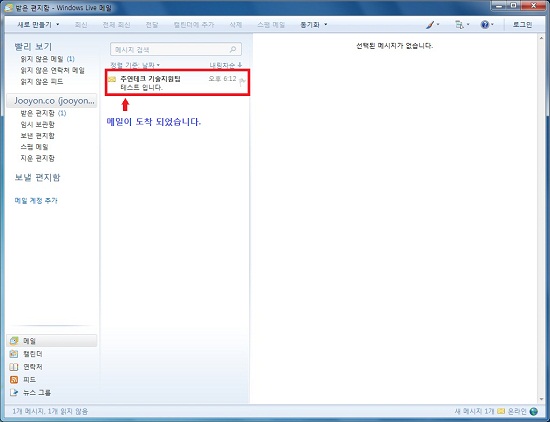
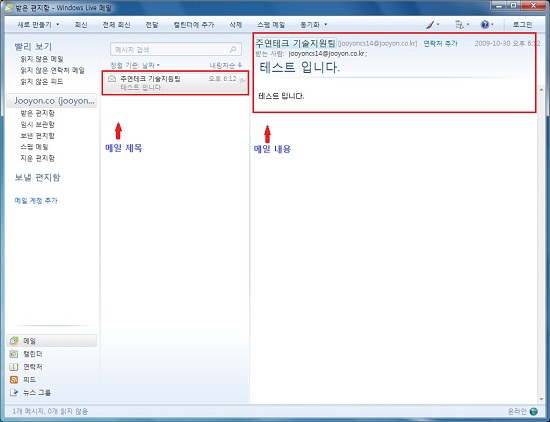
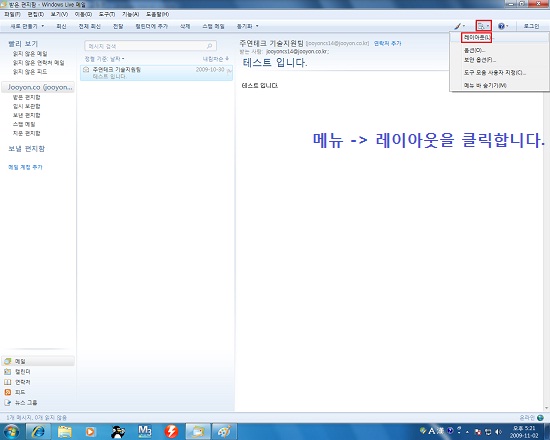
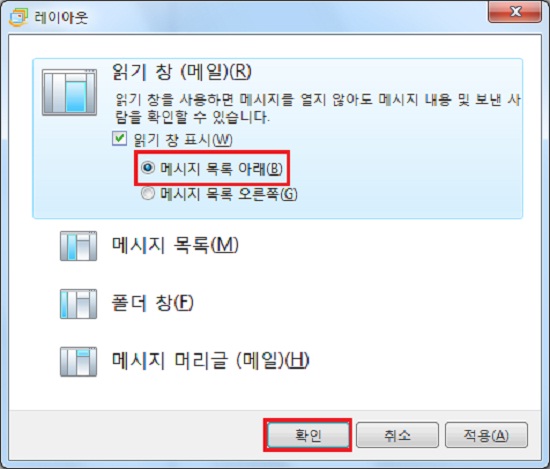
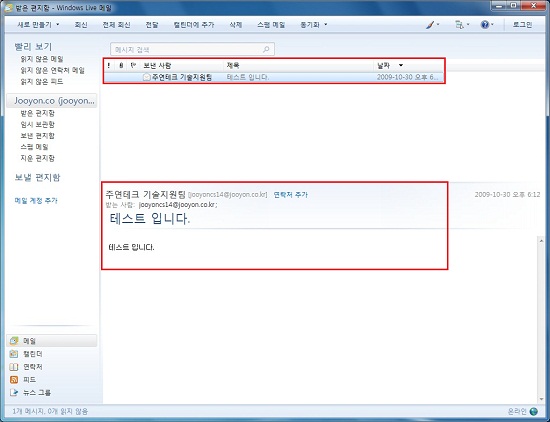
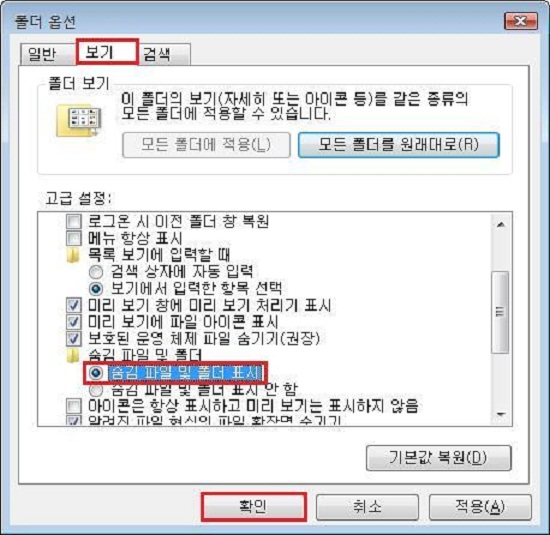
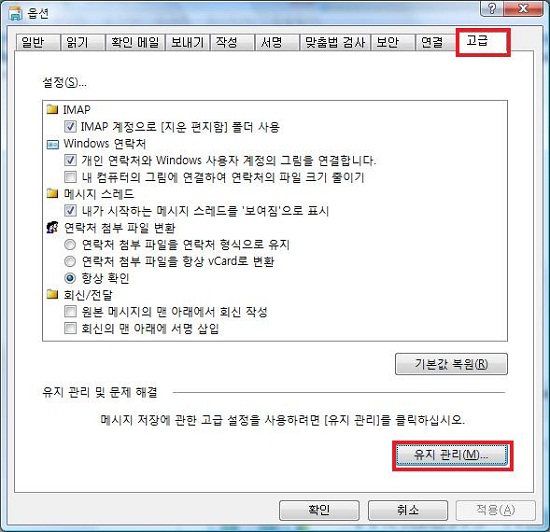
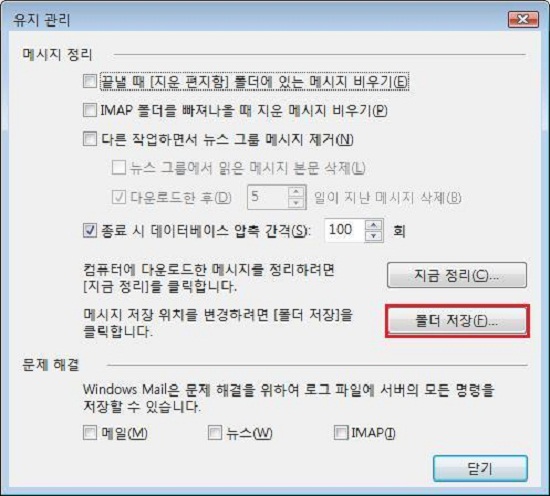
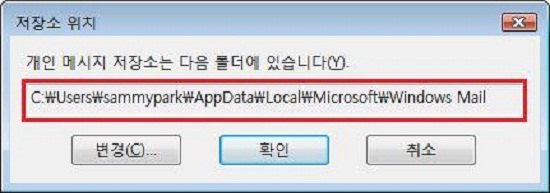
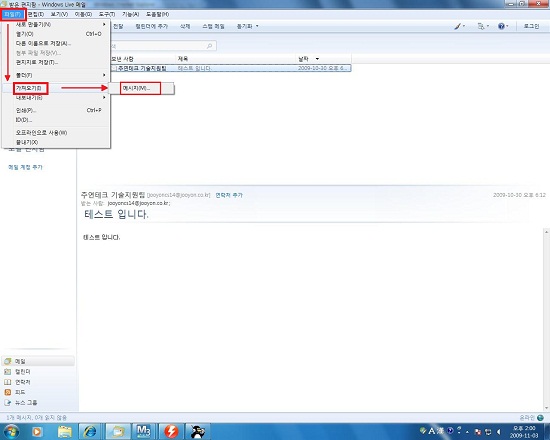
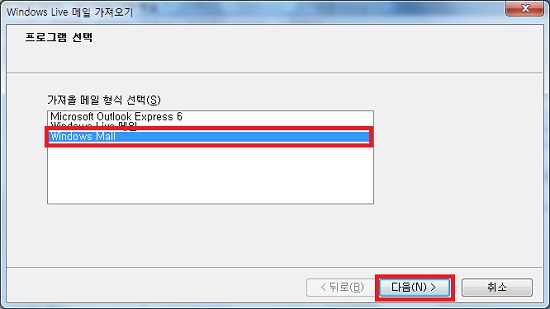
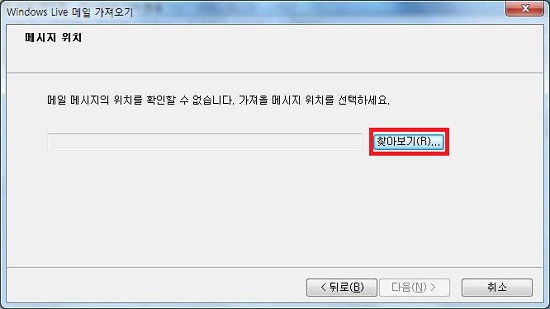
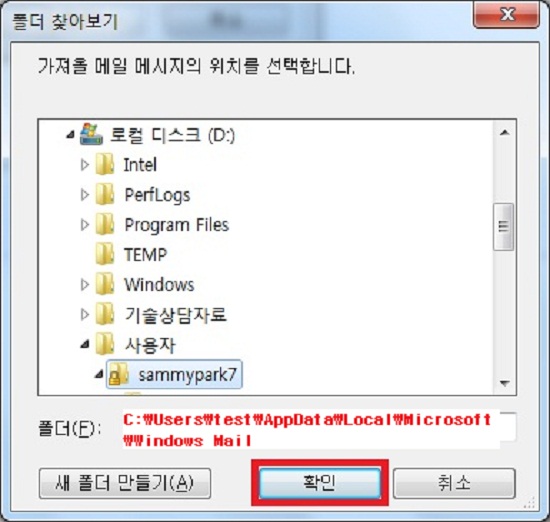
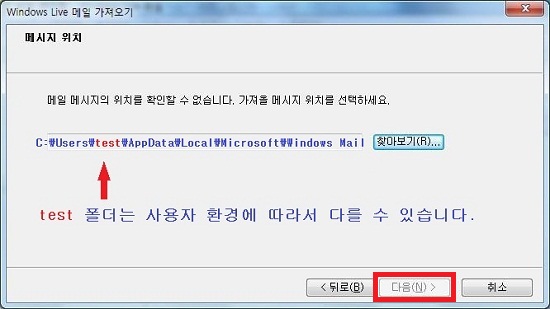
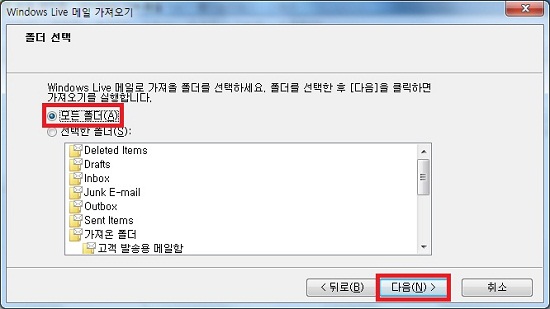
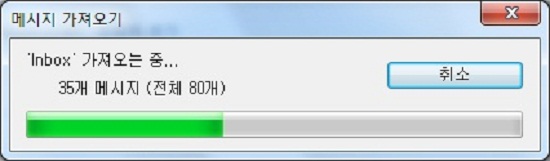
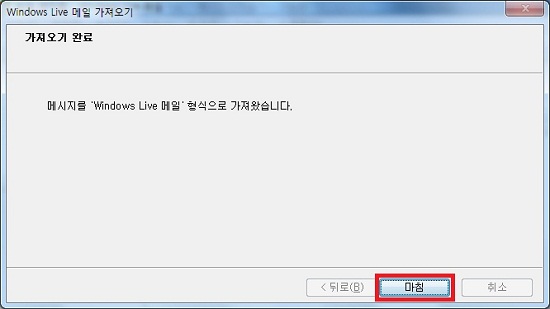
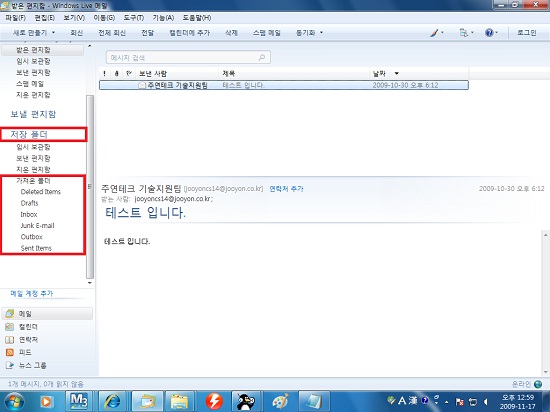
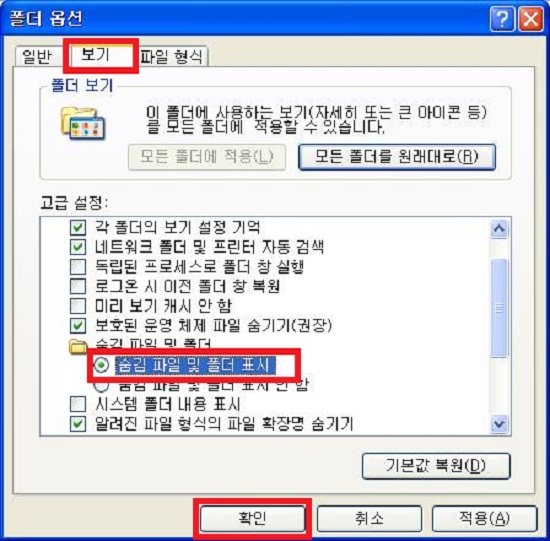
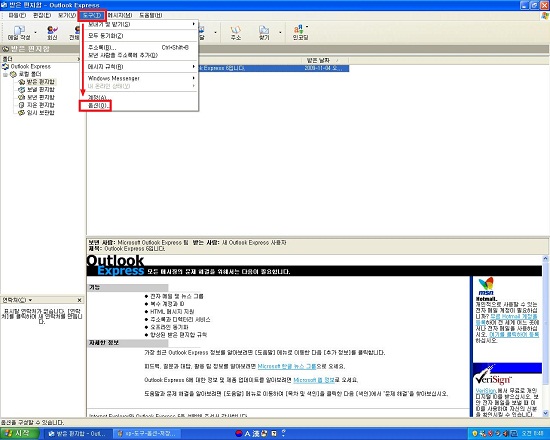
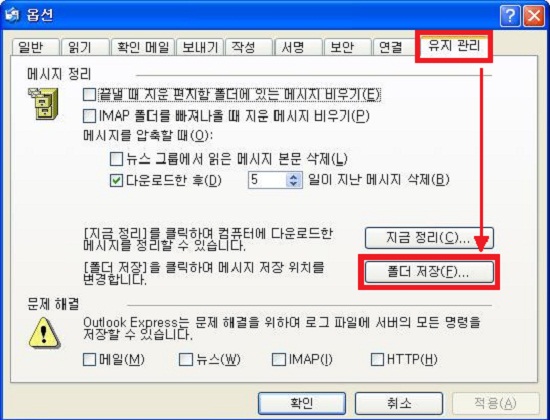
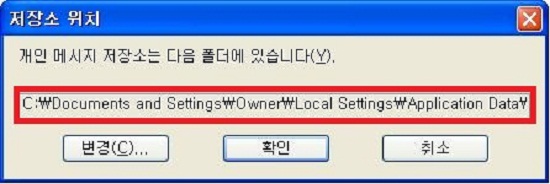
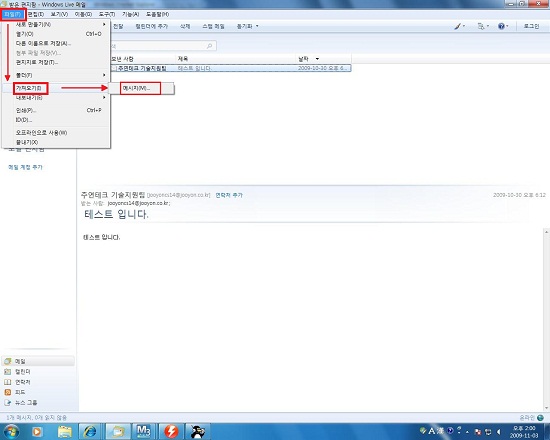
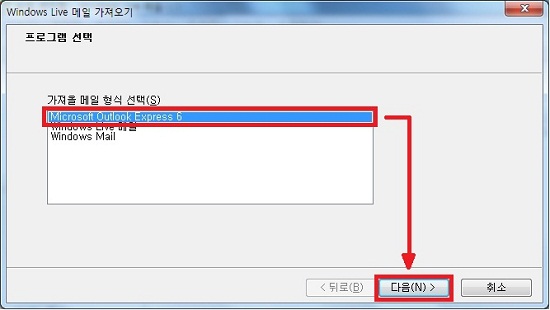
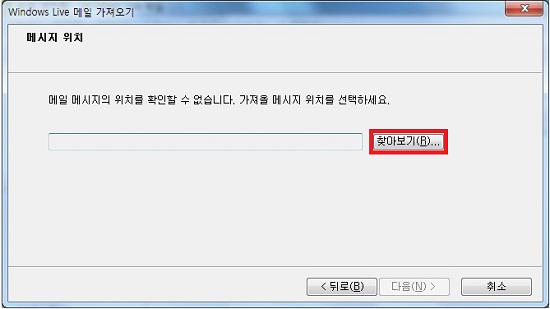
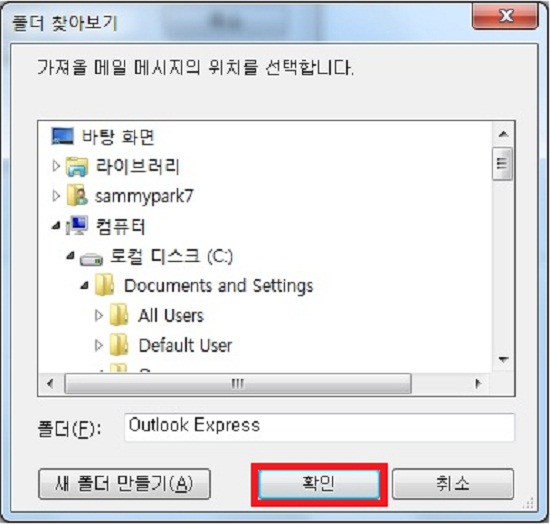
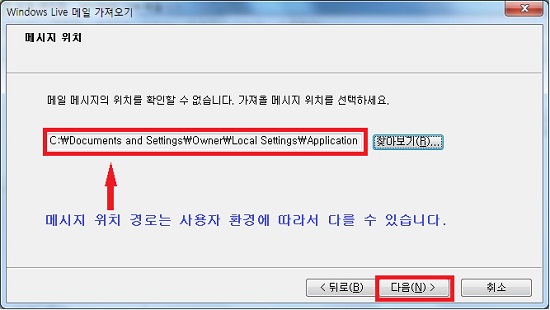
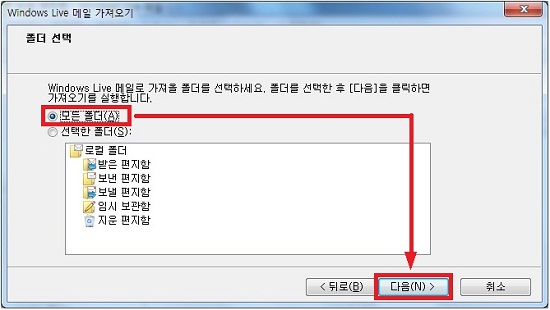
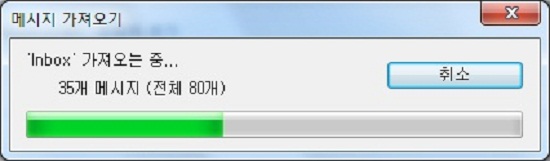
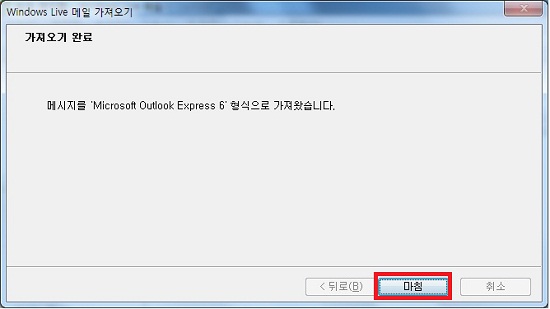












[증상]
아프리카 tv 일부 방송 화면이 간헐적으로 깨지는 증상이 보고되고 있습니다.
1. 정상화면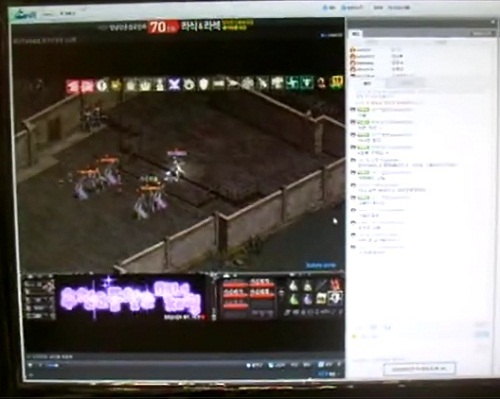
2. 문제화면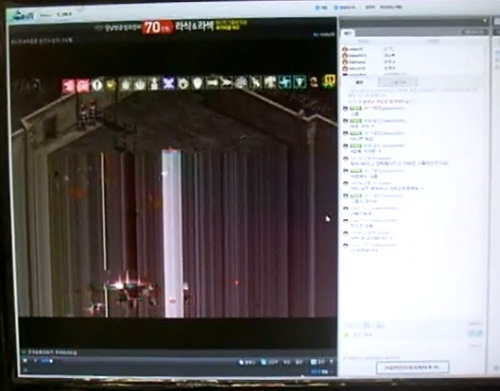
[적용 대상]
윈도우 7, 샌디브리지 CPU의 내장 그래픽 사용 제품
[원인]
실버라이트 프로그램의 하드웨어 가속 기능 때문으로 확인되었습니다.
※ 하드웨어 가속 기능이란?
일부 기능을 CPU에서 구동하는 소프트웨어 방식보다 더 빠르게 수행할 수 있는 하드웨어(예를 들면 외장 그래픽카드)의 사용을 말합니다. 다만 별도의 외장 그래픽카드가 장착되어 있는 경우에는 효율적이나 내장 그래픽을 사용하는 경우에는 지금처럼 오동작을 일으킬 수 있으므로 꺼두시는 것이 좋습니다.
[해결방법]
시작 -> 모든프로그램 -> Microsoft Silverlight -> Microsoft Silverlight 를 실행하신 후 재생탭으로 이동하여 아래 그림처럼 "하드웨어 가속 재생 사용" 부분에 체크 해제 -> 확인을 눌러 줍니다.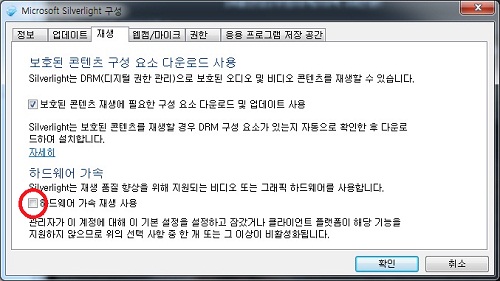
이후 방송을 다시 실행하면 증상이 해소됩니다.