고객님들께서 자주 문의하신 질문과 답변을 소개해 드립니다.
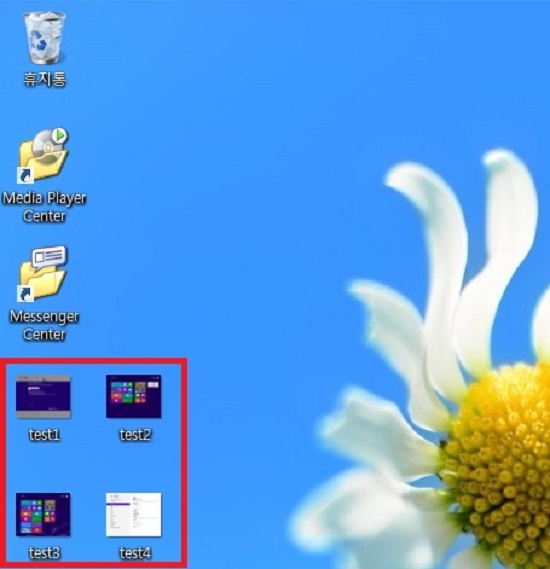
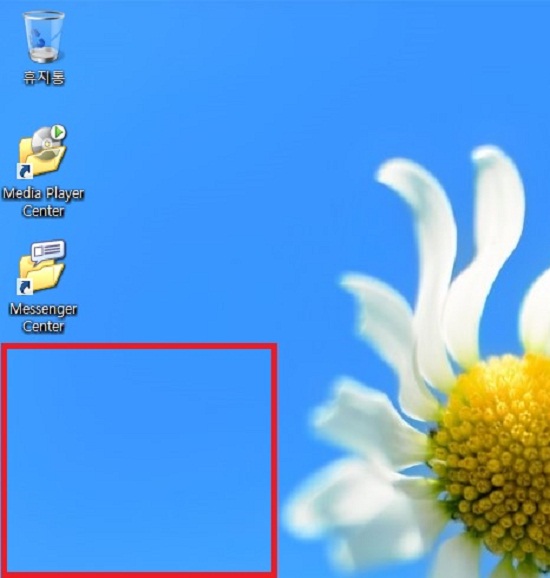
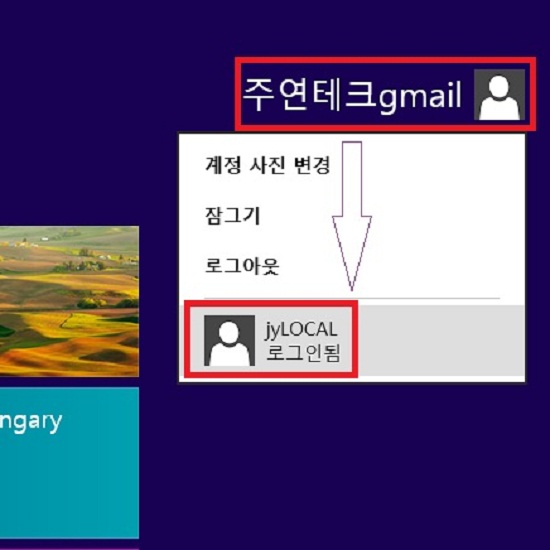
[ 적용대상 ]
Windows 8 전기종
[ 해결방법 ]
부팅시 혹은 잠금시 나오는 잠금 화면의 배경 그림을 바꾸는 방법을 알아보도록 하겠습니다.
1. 키보드의 Windows 키와 I를 동시에 누릅니다. (Windows + I)
오른쪽에 나타난 바에서 하단의 PC 설정 변경을 클릭합니다.

2. PC 설정 화면에서 개인설정을 클릭합니다.

3. 잠금 화면에서 큰 화면의 아래에 있는 작은 그림들 중 원하는 것을 클릭합니다.

4. 아래와 같이 클릭한 그림이 적용이 됩니다.
만약 다른 그림이나 사진을 원하신다면 찾아보기 버튼을 눌러주시면 원하는 다른 그림이나 사진도 지정이 가능합니다.
※ 파일은 내 그림 폴더에 저장하면 쉽게 찾을수 있습니다. JPG나 PNG 형식의 파일만 지정이 가능하며 너무 작은 크기의 그림을 지정하면 깨져보일수 있으니 주의해주시기 바랍니다.

[ 적용대상 ]
Windows 8 전기종
[ 해결방법 ]
계정 암호를 넣고 뜨는 스타일 UI의 색상테마를 바꾸는 방법에 대해 알아보겠습니다.
1. 키보드의 Windows 키와 I를 동시에 누릅니다. (Windows + I)
오른쪽에 나타난 바에서 하단의 PC 설정 변경을 클릭합니다.

2. PC 설정 화면에서 개인설정을 클릭합니다.



[ 적용대상 ]
Windows 8 전기종
[ 해결방법 ]
부팅 후 암호를 묻는 계정선택 창 혹은 계정이 뜨는 소셜 서비스 등에서 자신의 대표사진을 변경하는 방법입니다.
1. 키보드의 Windows 키와 I를 동시에 누릅니다. (Windows + I)
오른쪽에 나타난 바에서 하단의 PC 설정 변경을 클릭합니다.

2. PC 설정 화면에서 개인설정을 클릭합니다.


![[8]바로가기키해제01(1).jpg](/Data/service_upload/editor/board/%5B8%5D%EB%B0%94%EB%A1%9C%EA%B0%80%EA%B8%B0%ED%82%A4%ED%95%B4%EC%A0%9C01(1).jpg)
![[8]바로가기키해제02.jpg](/Data/service_upload/editor/board/%5B8%5D%EB%B0%94%EB%A1%9C%EA%B0%80%EA%B8%B0%ED%82%A4%ED%95%B4%EC%A0%9C02.jpg)
![[8]바로가기키해제03.jpg](/Data/service_upload/editor/board/%5B8%5D%EB%B0%94%EB%A1%9C%EA%B0%80%EA%B8%B0%ED%82%A4%ED%95%B4%EC%A0%9C03.jpg)
![[8]바로가기키해제04(1).jpg](/Data/service_upload/editor/board/%5B8%5D%EB%B0%94%EB%A1%9C%EA%B0%80%EA%B8%B0%ED%82%A4%ED%95%B4%EC%A0%9C04(1).jpg)
[ 적용대상 ]
윈도우 8
[주의사항]
윈도우 XP 는 사용자가 암호를 분실한 경우, 안전모드로 진입해서 푸는 방법이 가능했으나, 윈도우 VISTA 부터는 사용자가 암호를 분실하면 윈도우를 다시 설치를 해야합니다.
그러한 상황이 염려된다면 암호를 제거하는 것이 좋습니다.
※ 이 방법은 로컬계정에서 암호를 알고 있는 상태에서만 가능합니다. (Microsoft 계정은 적용불가)
[ 문제점 ]
PC 설치 및 사용시 설정한 암호 때문에 부팅할때 번거롭습니다.
![[8]%20암호제거하기%2001.jpg](http://www.jooyon.co.kr/Data/service_upload/editor/board/%5B8%5D%20%EC%95%94%ED%98%B8%EC%A0%9C%EA%B1%B0%ED%95%98%EA%B8%B0%2001.jpg)
![[8]%20암호제거하기%2002.jpg](http://www.jooyon.co.kr/Data/service_upload/editor/board/%5B8%5D%20%EC%95%94%ED%98%B8%EC%A0%9C%EA%B1%B0%ED%95%98%EA%B8%B0%2002.jpg)
[ 해결방법 ]
1. 시작화면에서 .jpg) (Windows Key) + X 를 누르거나 마우스 포인터를 화면 좌측 하단 구석에 놓고 우측 버튼을 클릭합니다.
(Windows Key) + X 를 누르거나 마우스 포인터를 화면 좌측 하단 구석에 놓고 우측 버튼을 클릭합니다.
![[8]%20암호제거하기%2003.jpg](http://www.jooyon.co.kr/Data/service_upload/editor/board/%5B8%5D%20%EC%95%94%ED%98%B8%EC%A0%9C%EA%B1%B0%ED%95%98%EA%B8%B0%2003.jpg)
2. 메뉴가 나오면 실행을 클릭합니다.
![[8]%20암호제거하기%2004.jpg](http://www.jooyon.co.kr/Data/service_upload/editor/board/%5B8%5D%20%EC%95%94%ED%98%B8%EC%A0%9C%EA%B1%B0%ED%95%98%EA%B8%B0%2004.jpg)
3. netplwiz 라고 입력하고 앤터(Enter)를 칩니다.
![[8]%20암호제거하기%2005.jpg](http://www.jooyon.co.kr/Data/service_upload/editor/board/%5B8%5D%20%EC%95%94%ED%98%B8%EC%A0%9C%EA%B1%B0%ED%95%98%EA%B8%B0%2005.jpg)
4. 사용자 이름과 암호를 입력해야 이 컴퓨터를 사용할 수 있음에 체크 해제 → 확인 순으로 클릭.
![[8]%20암호제거하기%2006.jpg](http://www.jooyon.co.kr/Data/service_upload/editor/board/%5B8%5D%20%EC%95%94%ED%98%B8%EC%A0%9C%EA%B1%B0%ED%95%98%EA%B8%B0%2006.jpg)
5. 아래와 같은 팝업 창이 나타나면 이전에 설정한 암호를 입력하고 확인을 클릭하면 됩니다.
![[8]%20암호제거하기%2007.jpg](http://www.jooyon.co.kr/Data/service_upload/editor/board/%5B8%5D%20%EC%95%94%ED%98%B8%EC%A0%9C%EA%B1%B0%ED%95%98%EA%B8%B0%2007.jpg)
이후 컴퓨터를 다시 부트해서 암호를 묻지 않고 바로 시작화면이 나오는지 확인하여 주시기 바랍니다.
잘 해결이 되지 않으신다면 1588-1118로 연락주셔서 상담 신청을 해주시면 좀 더 자세히 증상을 파악후 안내드리도록 하겠습니다.
![[8]%20타일사라짐02(2).jpg](http://www.jooyon.co.kr/Data/service_upload/editor/board/%5B8%5D%20%ED%83%80%EC%9D%BC%EC%82%AC%EB%9D%BC%EC%A7%9002(2).jpg)
.jpg) 를 누른 상태에서 C 를 눌러서 화면 우측에 참 바가 나오면, 검색을 클릭합니다.
를 누른 상태에서 C 를 눌러서 화면 우측에 참 바가 나오면, 검색을 클릭합니다.![[8]%20타일사라짐03.jpg](http://www.jooyon.co.kr/Data/service_upload/editor/board/%5B8%5D%20%ED%83%80%EC%9D%BC%EC%82%AC%EB%9D%BC%EC%A7%9003.jpg)
![[8]%20타일사라짐04(1).jpg](http://www.jooyon.co.kr/Data/service_upload/editor/board/%5B8%5D%20%ED%83%80%EC%9D%BC%EC%82%AC%EB%9D%BC%EC%A7%9004(1).jpg)
![[8]%20타일사라짐06.jpg](http://www.jooyon.co.kr/Data/service_upload/editor/board/%5B8%5D%20%ED%83%80%EC%9D%BC%EC%82%AC%EB%9D%BC%EC%A7%9006.jpg)
.jpg) 를 눌러서 마무리 하면 시작 화면에 데스크톱 앱 타일이 재 활성화 됩니다.
를 눌러서 마무리 하면 시작 화면에 데스크톱 앱 타일이 재 활성화 됩니다.![[8]%20타일사라짐07.jpg](http://www.jooyon.co.kr/Data/service_upload/editor/board/%5B8%5D%20%ED%83%80%EC%9D%BC%EC%82%AC%EB%9D%BC%EC%A7%9007.jpg)
.jpg) 를 누른 상태에서 X 를 눌러서 화면 좌측에 메뉴가 나오게 합니다.
를 누른 상태에서 X 를 눌러서 화면 좌측에 메뉴가 나오게 합니다.![[윈도우 8] 제어판 빨리가기 04.jpg](/Data/service_upload/editor/board/%5B%EC%9C%88%EB%8F%84%EC%9A%B0%208%5D%20%EC%A0%9C%EC%96%B4%ED%8C%90%20%EB%B9%A8%EB%A6%AC%EA%B0%80%EA%B8%B0%2004.jpg)
![[8]제어판01.jpg](/Data/service_upload/editor/board/%5B8%5D%EC%A0%9C%EC%96%B4%ED%8C%9001.jpg)
![[8]제어판02(1).jpg](/Data/service_upload/editor/board/%5B8%5D%EC%A0%9C%EC%96%B4%ED%8C%9002(1).jpg)
.jpg) 를 누른 상태에서 X 를 눌러서 화면 좌측에 메뉴가 나오게 합니다.
를 누른 상태에서 X 를 눌러서 화면 좌측에 메뉴가 나오게 합니다.![[윈도우%208]%20제어판%20빨리가기%2004.jpg](http://www.jooyon.co.kr/Data/service_upload/editor/board/%5B%EC%9C%88%EB%8F%84%EC%9A%B0%208%5D%20%EC%A0%9C%EC%96%B4%ED%8C%90%20%EB%B9%A8%EB%A6%AC%EA%B0%80%EA%B8%B0%2004.jpg)
![[8]탐색기01(1).jpg](/Data/service_upload/editor/board/%5B8%5D%ED%83%90%EC%83%89%EA%B8%B001(1).jpg)
![[8]탐색기02.jpg](/Data/service_upload/editor/board/%5B8%5D%ED%83%90%EC%83%89%EA%B8%B002.jpg)
[ 적용대상 ]
윈도우 8
[안내]
윈도우 8 의 경우, 대부분의 프로그램이 앱 형태로 되어 있으며, 주요 메뉴는 단축키를 이용하도록 구성되었습니다.
[ 문제점 ]
데스크톱 모드로 들어가지 않고 시작 화면에서 바로 제어판을 실행할 수 있는 방법.
[ 해결방법 ]
1. 시작화면에서 .jpg) (Windows Key) + X 를 누릅니다.
(Windows Key) + X 를 누릅니다.
2. 메뉴가 나오면 제어판을 클릭하면 됩니다.
![[8]%20제어판02.jpg](http://www.jooyon.co.kr/Data/service_upload/editor/board/%5B8%5D%20%EC%A0%9C%EC%96%B4%ED%8C%9002.jpg)
잘 해결이 되지 않으신다면 1588-1118로 연락주셔서 상담 신청을 해주시면 좀 더 자세히 증상을 파악후 안내드리도록 하겠습니다.
![[8]%20%ED%83%80%EC%9D%BC%EC%82%AC%EB%9D%BC%EC%A7%9002(2).jpg](http://www.jooyon.co.kr/Data/service_upload/editor/board/%5B8%5D%20%ED%83%80%EC%9D%BC%EC%82%AC%EB%9D%BC%EC%A7%9002(2).jpg)
.jpg) 를 누른 상태에서 C 를 눌러서 화면 우측에 참 바가 나오면, 검색을 클릭합니다.
를 누른 상태에서 C 를 눌러서 화면 우측에 참 바가 나오면, 검색을 클릭합니다.![[8]%20%ED%83%80%EC%9D%BC%EC%82%AC%EB%9D%BC%EC%A7%9003.jpg](http://www.jooyon.co.kr/Data/service_upload/editor/board/%5B8%5D%20%ED%83%80%EC%9D%BC%EC%82%AC%EB%9D%BC%EC%A7%9003.jpg)
![[8]%20%ED%83%80%EC%9D%BC%EC%82%AC%EB%9D%BC%EC%A7%9004(1).jpg](http://www.jooyon.co.kr/Data/service_upload/editor/board/%5B8%5D%20%ED%83%80%EC%9D%BC%EC%82%AC%EB%9D%BC%EC%A7%9004(1).jpg)
![[8]%20%ED%83%80%EC%9D%BC%EC%82%AC%EB%9D%BC%EC%A7%9006.jpg](http://www.jooyon.co.kr/Data/service_upload/editor/board/%5B8%5D%20%ED%83%80%EC%9D%BC%EC%82%AC%EB%9D%BC%EC%A7%9006.jpg)
[ 적용대상 ]
윈도우 8
[주의사항]
윈도우 XP 는 사용자가 암호를 분실한 경우, 안전모드로 진입해서 푸는 방법이 가능했으나, 윈도우 VISTA 부터는 사용자가 암호를 분실하면 윈도우를 다시 설치를 해야합니다.
그러한 상황이 염려된다면 암호를 제거하는 것이 좋습니다.
※ 이 방법은 로컬계정에서 암호를 알고 있는 상태에서만 가능합니다. (Microsoft 계정은 적용불가)
[ 문제점 ]
PC 설치 및 사용시 설정한 암호 때문에 부팅할때 번거롭습니다.
![[8]%20%EC%95%94%ED%98%B8%EC%A0%9C%EA%B1%B0%ED%95%98%EA%B8%B0%2001.jpg](http://www.jooyon.co.kr/Data/service_upload/editor/board/%5B8%5D%20%EC%95%94%ED%98%B8%EC%A0%9C%EA%B1%B0%ED%95%98%EA%B8%B0%2001.jpg)
![[8]%20%EC%95%94%ED%98%B8%EC%A0%9C%EA%B1%B0%ED%95%98%EA%B8%B0%2002.jpg](http://www.jooyon.co.kr/Data/service_upload/editor/board/%5B8%5D%20%EC%95%94%ED%98%B8%EC%A0%9C%EA%B1%B0%ED%95%98%EA%B8%B0%2002.jpg)
[ 해결방법 ]
1. 시작화면에서
[ 적용대상 ]
Windows 8 전기종
[ 해결방법 ]
계정 암호를 넣고 뜨는 스타일 UI의 색상테마를 바꾸는 방법에 대해 알아보겠습니다.
1. 키보드의 Windows 키와 I를 동시에 누릅니다. (Windows + I)
오른쪽에 나타난 바에서 하단의 PC 설정 변경을 클릭합니다.

2. PC 설정 화면에서 개인설정을 클릭합니다.

[적용]
Windows
8.1 KN 또는 윈도우 8.1 KN with BING 이 탑재된 전 제품
[증상]
윈도우 미디어 플레이어 프로그램을 찾을 수
없고, 노트북의 카메라나 설치된 스캐너가 실행되지 않습니다.
혹은, 앱이나 카메라, 스캐너 관련 소프트웨어 실행시
"카메라에 문제가 있는 것 같습니다. 문제 해결 정보를 보려면 제조업체 웹 사이트를 참조하세요."
이런 문구의 에러가 발생합니다.
[원인]
Windows 8.1 KN 버전은 고객께
선택의 다양성을 제공하기 위하여
미디어 기능팩을 제외하였으며, 최종 소비자의 선택에 따라 설치 여부를 결정하실 수
있습니다.
* KN 에디션은 Skype(스카이프), 카메라, 음악, 비디오, 녹음기 앱 등이 포함되지 않습니다.
(웹캠이 포함된 노트북의 경우 카메라앱이 작동 되지 않습니다.)
[조치]
아래 링크에서 미디어 기능팩을 다운로드 받아
설치해 주시면 됩니다.
http://www.microsoft.com/ko-kr/download/details.aspx?id=42503
[ 적용대상 ]
윈도우 8
윈도우 8.1
[ 문제점 ]
사용자 계정을 등록하거나 전환하려고 하면 "0x800b0101"라는 코드의 오류가 뜨며 전환이 되지 않습니다.
[ 원인 ]
사용하시는 제품의 날짜 및 시간이 현재 시간과 차이가 나기 때문에 발생하는 증상입니다.
[ 해결방법 ]
1. 데스크탑 모드 바탕화면의 하단 오른쪽에 보이시는 시간을 클릭합니다.
2. 날짜 및 시간 변경을 클릭합니다.
3. 시간을 현재시간(핸드폰 시간이 가장 정확합니다.)으로 맞추신 후 확인을 클릭합니다.
4. 다시 계정 등록 및 전환을 시도해보시기 바랍니다.
감사합니다.
[ 적 용 대 상 ]
윈도우 7 전기종
윈도우 8 전기종
[ 문 제 점 ]
PC나 태블릿의 날짜와 시간이 틀립니다.
인터넷 접속 후 로그인시 보안 인증서 오류가 뜹니다.
오피스 프로그램 설치시 771 오류가 뜹니다.
정품인증 오류가 뜹니다.
[ 해 결 방 법 ]
최근 PC에서 제공되는 많은 기능들은 보안이 강화되다보니 현재 날짜와 시간을 기준으로 인증 및 확인을 거치고 있습니다.
때문에 날짜 시간이 틀리게 되면 문제가 발생할 수 있으니 반드시 현재 시간으로 맞추시고 PC를 사용하시기 바랍니다.
방법은 아래와 같습니다.
1. 화면 하단 오른쪽에 보시면 작게 시간이 표시됩니다. 이 부분을 클릭합니다.