고객님들께서 자주 문의하신 질문과 답변을 소개해 드립니다.
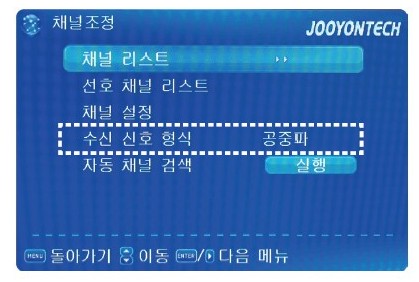
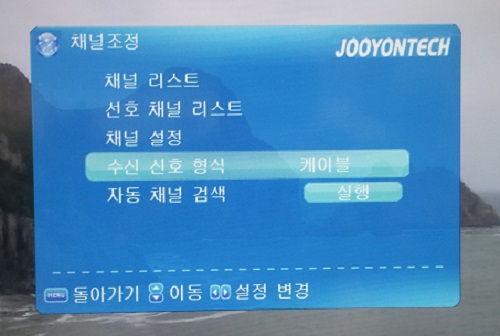
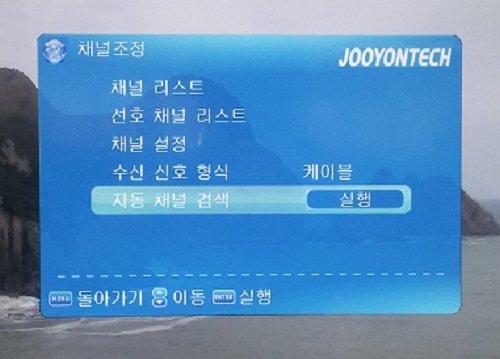
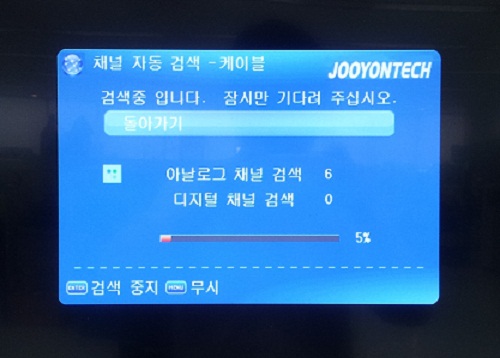
[적용제품]
JYT32LB/OB
[증상]
일부 채널 시청시 화면 양쪽이 검게 나옵니다.
[원인]
디지털 방송의 경우는 방송 소스가 16:9(FULL HD 화면)로 송출되며, 이는 JYT32LB/OB TV 제품의
실제 화면 크기와 일치합니다.
그러나 아날로그 방송의 경우는 방송 소스가 4:3(표준 화면)으로 송출됩니다.
결과적으로 아날로그 방송의 방송 소스가 TV의 실제 화면 크기(16:9, FULL HD) 보다 작아서,
화면 양쪽이 검은색으로 표현되게 됩니다.
(디지털 방송이라도 일부 뉴스 또는 CF 화면은 제작 촬영시 4:3 방송 소스로 제작되는 경우도 있습니다.
이 경우는 아날로그 방송처럼 4:3으로 표현됩니다.)
이는 FULL HD(16:9 화면) 지원 TV 및 모니터의 공통 사항입니다.
[해소방법]
4:3 으로 송출되는 방송화면이 불편하신 경우에는 화면크기를 와이드로 설정하신 후 시청하시면 됩니다.
리모콘의 화면크기 버튼을 눌러서 화면크기를 와이드로 설정합니다.
(아날로그 방송 시청시 설정해야 합니다. 디지털 방송의 화면크기 설정과 분리되어 있습니다.)
☞ 방송 소스를 TV 화면 실제 크기에 맞추는 기능이므로 약간의 화질 저하 현상은 발생할 수 있습니다.
※ 일부 채널의 경우는 방송 소스가 4:3 보다 작은 경우도 있습니다.
이 경우에는 와이드로 설정을 하더라도 상하가 검은색으로 나오거나(EBS 교육 방송) 상하좌우 모두 검은색으로(일부 게임 채널) 나오는 경우도 있습니다.
[적용제품]
JYT32LB/OB
[문의사항]
현재 시청중인 방송이 아날로그 방송인지 디지털 방송인지 확인하는 방법을 알고 싶습니다.
[해결방법]
채널 이동시 우측 상단에 표시되는 채널 정보를 확인하시면 됩니다.
아날로그 방송인 경우에 채널 번호 앞에 "A" 라고 표시되고, 디지털 방송인 경우에 "D" 라고 표시됩니다.
1. 아날로그 방송 -> "A" 라고 표시됨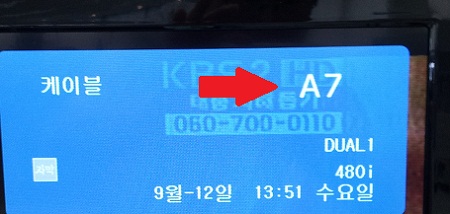
2. 디지털 방송 -> "D" 라고 표시됨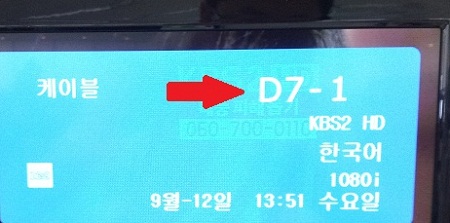
※ 방송을 시청 중인 경우에는 리모콘의 채널리스트 버튼을 누루시면 현재 채널이 선택되어 있고,
방송 종류에 따라 채널 번호 앞에 "A" 또는 "D" 라고 표시됩니다.
[문의 내용]
XZION 무선 키보드 및 마우스를 사용하고 싶습니다.
[적용 대상]
윈도우 7 제품군에서 XZION 무선 키보드 및 마우스를 사용하는 제품들
[장착 방법]
① 박스를 열면 아래의 그림과 같이 부품들이 구성되어 있습니다.

② 포장을 뜯고 우측 상단 부분에 있는 리시버와 건전지를 뺍니다. (건전지는 AAA 2개, AA 1개 입니다.)

③ 키보드 뒤쪽에 AAA 전지 2개를 장착합니다.

④ 마우스에 AA 전지 1개를 장착합니다.

⑤ 리시버를 본체의 USB 단자에 연결합니다.
※ 가급적 본체 뒷면에 있는 USB 단자에 연결하여 주시기 바랍니다.
⑥ 컴퓨터를 켜면 장치를 인식하는 동작을 하고 준비가 되면 아래와 같은 그림이 나옵니다.
※ 초기설치 이후 리시버를 재장착하여 인식하는데 걸리는 시간은 5초 정도입니다.
※ 혹시라도 인식이 안된다면 리시버를 재장착 해보거나 다른 USB 단자에 연결하여 주십시오.
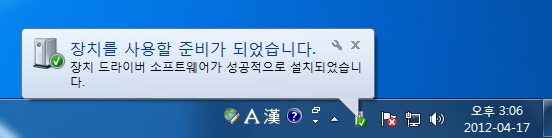
※ 리시버와 키보드 및 마우스의 사용거리는 최대 10m 까지 입니다만, 권장하는 거리는 50cm 입니다.
컴퓨터를 끄게 되면 잠시 후 키보드 및 마우스도 꺼집니다.
※ 리시버를 보관하는 방법.
마우스에 리시버를 넣을 수 있는 공간이 있습니다.
리시버를 따로 보관하지 마시고 마우스에 장착하여 안전하게 보관하여 주십시오.
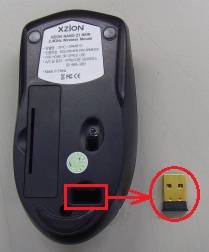
[ 적용대상 ]
XZION 무선 마우스 & 키보드
[ 문제점 ]
무선 리시버를 USB에 장착시 어디까지 들어가야 정상인지 궁금합니다.
[ 해결방법]
XZION 무선 키보드, 마우스를 사용하시려면 무선 리시버를 USB 단자에 장착하셔야 합니다.
.jpg)
(무선 리시버의 모습, 엄지손톱보다 약간 큰 크기입니다.)
무선 리시버를 본체 전면 혹은 후면에 연결시 끝까지 들어가지 않고 약간 남게 됩니다.
.jpg)
사진과 같이 약 3.5mm~4mm 정도가 남게 됩니다. (제품마다 약간의 편차가 있습니다.)
여기까지 들어가고 더이상 안들어가는 것이 정상이니 사용에 참고가 되시기 바랍니다.
키워드 : XZION, 무선 리시버, USB 연결
[ 적용대상 ]
캐논 MP287 복합기 및 유사 계열 제품
[ 확인증상 ]
복합기 연결 케이블이 누락되었는 지 찾을 수 없습니다.
[ 원인설명 ]
해당 복합기의 경우 연결 케이블과 잉크 등은 복합기 전면 용지 배출 트레이 내부에 보관되어 있습니다.
1. 복합기 전면 용지 출력 트레이를 열어 줍니다.

2. 케이블 및 잉크 꾸러미가 보입니다.

3. 해당 꾸러미를 꺼내어 케이블 연결 및 잉크 장착 후 사용하시면 됩니다.

.jpg)


[ 적용대상 ]
JYT32MK
[ 문제점 ]
스텐드 조립시 목 브라켓과 받침대 나사를 잘못 연결하여 문제가 발생할 수 있습니다.
[ 해결방법 ]
※ 나사 조립시 긴 나사는 목 부분에, 짧은 나사는 받침대 하단에 사용하셔야 합니다.
반대로 연결시 나사가 헛돌아 제대로 고정이 안되거나 빠지지 않을 수 있습니다.

● 브라켓 나사는 3개, 받침대 나사는 4개 입니다.

검색어 : JYT32MK, 나사, 스탠드
[ 적용대상 ]
JYT40MK
JYT50MK
[ 문제점 ]
스텐드 조립시 목 브라켓과 받침대 나사를 잘못 연결하여 문제가 발생할 수 있습니다.
[ 해결방법 ]
JYT40MK와 JYT50MK의 스탠드 조립 방법은 동일합니다. 아래 내용을 참고해주시기 바랍니다.
※ 나사 조립시 긴 나사는 목 부분에, 짧은 나사는 받침대 하단에 사용하셔야 합니다.
반대로 연결시 나사가 헛돌아 제대로 고정이 안되거나 빠지지 않을 수 있습니다.

● 브라켓 나사는 4개, 받침대 나사는 4개 입니다.

감사합니다.
검색어 : JYT40MK, JYT50MK
[ 적용대상 ]
50인치 TV (JYT50MK)
주연 사운드바 (JAS1803VK)
[ 문제점 ]
주연 50인치 TV(JYT50MK)에 사운드 바를 연결하고 싶습니다.
[ 해결방법 ]
1. 사운드 바의 COAXIAL 단자에 검은 케이블을 연결합니다.
동봉된 3가닥의 케이블 중 검은 케이블만 이용해주시면 됩니다.

2. 아래와 같이 검은 케이블을 연결 후

3. TV의 후면에 있는 Coaxical 단자에 반대쪽 단자를 연결하시면 됩니다.

4. 사운드바의 기능 선택 버튼을 눌러 2번과 같이 COA가 나오도록 설정하시면 됩니다.

감사합니다.
키워드 : 사운드바, JYT50MK, Coaxial
[ 적용대상 ]
주연 사운드바 (JAS1803VK)
[ 문제점 ]
주연 사운드바를 광단자(Optical)로 연결하는 방법을 알고싶습니다.
[ 해결방법 ]
1. 사운드바의 후면 연결부에 있는 광단자 부분의 캡을 제거합니다.

제거하시면 단자 연결이 가능한 상태가 됩니다.

2.광 케이블을 보시면 역시 캡으로 덮여 있습니다.

캡을 제거하시면 아래와 같이 접속부가 나옵니다.

3. 케이블을 사운드 바 후면의 광단자에 연결합니다.
반대쪽은 광출력을 지원하는 기기의 광출력 단자에 연결해주시면 됩니다.

4. 연결 후 기능선택 버튼을 눌러 Opt로 설정하시면 됩니다.

감사합니다.
키워드 : 광출력, Optical, 사운드바
[ 적용대상 ]
U42MB4MA
JYT50MK
[ 문제점 ]
컴포지트(노랑, 하양, 빨강) 선으로 된 기기를 TV에 연결하려고 하는데 맞는 단자가 보이지 않습니다.
[ 해결방법 ]
42형 UHD TV는 매우 다양한 연결방법을 지원합니다. 이 중 컴포넌트와 컴포지트의 영상단자는 같은 단자를 공유하게 되어 있습니다.

그림 같이 영상(노란색 단자)는 측면의 영상(녹색)에 연결하시면 됩니다.
그리고 오디오(하양, 빨강)은 후면의 비디오/컴포넌트 음성의 맞는 색깔의 단자에 연결해주시면 됩니다.
(JYT50MK 모델 TV도 같은 구성으로 되어 있으니 참고가 되시기 바랍니다.)
감사합니다.
검색어 : 컴포지트, UHD, Composit, RCA
[적용대상]
주연 사운드바(JAS1803VK)
[문제점]
TV나 스마트폰 등을 연결하여 음악을 듣다가 장치를 끄면 몇분 있다가 저절로 사운드바의 전원이 꺼집니다.
[해결방법]
사운드바는 10분정도 외부 신호가 감지되지 않으면 저절로 꺼지도록 설계가 된 제품입니다.
전기요금 절약을 위해 설계된 기본 기능으로 별도로 설정을 켜거나 끌 수 없게 되어 있습니다.
고장이 아닌 정상 동작이니 사용에 참고가 되시기 바랍니다.
감사합니다.
[ 적용대상 ]
JN131 노트북 (원도우 7 이상 사용시만 적용)
[ 문제점 ]
노트북의 무선랜과 웹캠을 끄고 켜는 방법이 궁금합니다.
[해결방법]
JN131 노트북은 무선랜과 웹캠을 탑재하고 있으며, PC의 기능을 통해 켜고 끌 수 있습니다.
무선랜과 웹캠을 끄면 베터리 소모가 줄어들기 때문에 여러모로 유리한 점이 있기 때문에 켜고 끄는 기능이 탑재되어 있습니다.
조작은 간단하게 키보드의 기능키를 통해 가능합니다.
- 키보드의 배치
- 기능 키의 배치
1. 무선 랜
키보드이 Fn키와 F3키를 동시에 같이 눌러주시면 됩니다. (한번 누를때마다 켜짐/꺼짐이 전환됨)
[ 적용대상 ]
JM121 노트북 (원도우 7 이상 사용시만 적용)
[ 문제점 ]
노트북의 무선랜과 웹캠을 끄고 켜는 방법이 궁금합니다.
[해결방법]
JM121 노트북은 무선랜과 웹캠을 탑재하고 있으며, PC의 기능을 통해 켜고 끌 수 있습니다.
무선랜과 웹캠을 끄면 베터리 소모가 줄어들기 때문에 여러모로 유리한 점이 있기 때문에 켜고 끄는 기능이 탑재되어 있습니다.
조작은 간단하게 키보드의 기능키를 통해 가능합니다.
- 키보드의 배치
- 기능 키의 배치
1. 무선 랜
키보드이 Fn키와 F2키를 동시에 같이 눌러주시면 됩니다. (한번 누를때마다 켜짐/꺼짐이 전환됨)
무선랜은 켜고 끌때 노트북 키보드의 왼쪽 하단의 상태 램프에 상태가 표시됩니다.
빨간 동그라미가 쳐진 부분에 불이 들어오면 켜져있는 것이고 불이 들어오지 않았다면 꺼져 있는 상태입니다.
2. 웹캠
키보드의 Fn키와 F10키를 동시에 같이 눌러주시면 됩니다. (한번 누를때마다 켜짐/꺼짐이 전환됨)
웹캠은 별도의 소프트웨어가 제공되지 않습니다.
켜더라도 아무런 변화가 없을 수 있습니다.
웹캠을 사용하시려면 인터넷 화상 채팅 소프트웨어나 스카이프 같은 전용 소프트웨어를 설치하시면 해당 소프트웨어의 설정을 통해 동작여부를 확인하실 수 있습니다.
감사합니다.