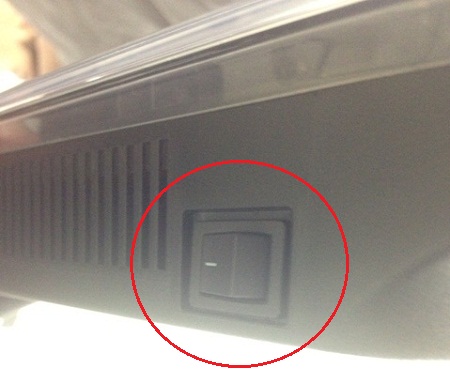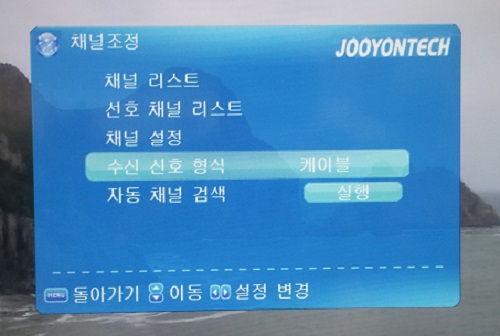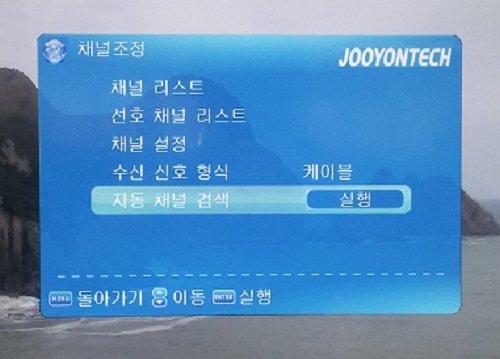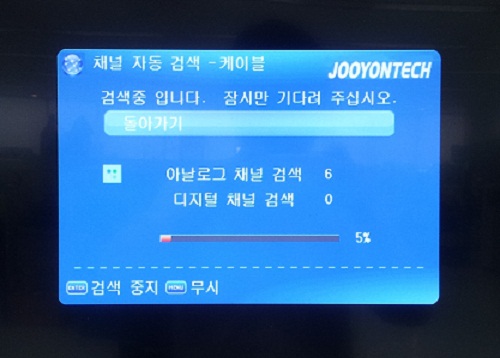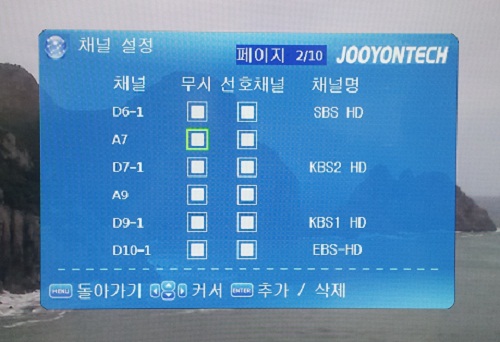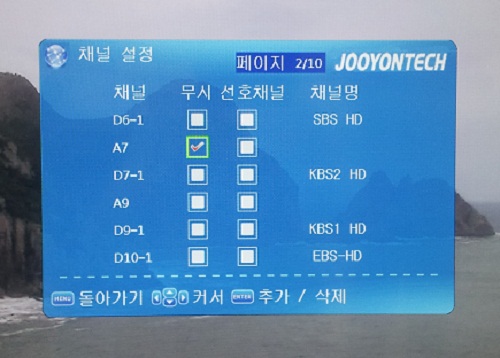고객님들께서 자주 문의하신 질문과 답변을 소개해 드립니다.
1. 증상
노트북의 F1 ~ F12 키에 정의된 기능들을 사용하고 싶을 때
2. 조치 방법
노트북/넷북 FN 키 사용 방법 및 참고 사항
■ 넷북(노트북) FN키 관련
1. JM101W (윈도우7)
① 웹캠 : Fn키 + F12키
② 무선랜 : Fn키 + F3키
③ 블루투스 : Fn키 + Esc키
④ 터치패트 : Fn키 + F9키
⑤ 외부출력방법 : Fn키 + F4키 누르면 넷북 출력 -> 동시 출력(복제)-> 외부 출력으로 전환됩니다.
☞ 본 제품은 윈도우 7 Starter 에서만 동작하도록 디자인 되어 있습니다.
윈도우 VISTA 및 윈도우 XP 는 지원하지 않습니다.
2. JM103W (윈도우XP)
① 웹캠 : Fn키 + F10키
② 무선랜 : 상단 오른쪽 전용키
③ 터치패트 : Fn키 + ESC키
④ 외부출력방법 : Fn키 + F3키 누르면 넷북 출력 -> 외부 출력 -> 동시 출력(복제)으로 전환됩니다.
☞ 본 제품은 윈도우 XP 에서만 동작하도록 디자인 되어 있습니다.
윈도우 VISTA 및 윈도우 7 은 지원하지 않습니다.
블루투스는 미지원 입니다.
3. JM105B (윈도우7)
① 웹캠 : Fn키 + F10키
② 무선랜 : Fn키 + F11키
③ 터치패트 : Fn키 + F1키
④ 외부출력방법 : Fn키 + F7키 누르면 넷북 출력 -> 외부 출력 -> 동시 출력(복제)으로 전환됩니다.
☞ 본 제품은 윈도우 7 에서만 동작하도록 디자인 되어 있습니다.
윈도우 VISTA 및 윈도우 XP 는 지원하지 않습니다.
블루투스는 미지원 입니다.
4. JN151B (윈도우7)
① 웹캠 : Fn키 + F10키
② 무선랜 : Fn키 + F11키
③ 블루투스 : Fn키 + F12키
④ 터치패트 : Fn키 + F1키
⑤ 외부출력방법 : Fn키 + F7키 누르면 넷북 출력 -> 외부 출력 -> 동시 출력(복제)으로 전환됩니다.
☞ 본 제품은 윈도우 7 에서만 동작하도록 디자인 되어 있습니다.
윈도우 VISTA 및 윈도우 XP 는 지원하지 않습니다.
★ 참고사항
1. 키패드(숫자키) 사용은 → FN키 + Num Lock키를 이용하시면 되오며 , 넷북 및 노트북 공통입니다.
2. 복구솔루션 적용 제품의 경우, 임의로 OS를 변경하면 하드디스크의 복구 영역이 손상될 수 있습니다.
[적용대상]
JM101W, JM103W 및 주연테크 출시 노트북 기종
[문제점]
노트북, 넷북의 키패드를 사용하는 방법을 모르겠습니다.
[해결방법]
아래는 블루아이 JM103W의 키보드 배치입니다.
키보드의 붉게 표시된 부분에는 일반적인 키패드와 비슷한 배열로 파란색의 숫자가 각인되어 있습니다.
키보드의 일반적인 입력키 대신 이 부분을 키패드처럼 사용하려면
키보드 하단 오른쪽의 Fn키 와 상단 오른쪽의 Num Lock키 를 눌러주면 됩니다.
이렇게 Num Lock 기능을 켜고 붉게 표시된 부분의 키를 눌러보면 문자 대신 숫자가 입력됩니다.
이 기능을 다시 끄려면 똑같이
키보드 하단 오른쪽의 Fn키 와 상단 오른쪽의 Num Lock키 를 다시 눌러주면 됩니다.
한번씩 누를때마다 끄거나 켜지게 되니 참고 바랍니다.
※ 이 기능은 블루아이 넷북 이외의 다른 노트북에서도 동일하게 동작합니다.
Num Lock키의 위치만 다를 뿐이니 참고 바랍니다.
[ 적용대상 ]
H110M-C 메인보드 제품군
[ 문의사항 ]
시스템 종료 후, USB LED 가 켜집니다.
끄는 방법이 궁금합니다.
[ 해결방법 ]
스카이레이크 CPU가 탑재된 H110M-C 메인보드 적용 제품은 시스템 종료 후, USB LED가 기본적으로 켜지게 설정되어 있습니다.
만약 시스템 종료 후, USB LED가 켜지는 것이 싫으신 경우, BIOS 설정으로 간단하게 조치할 수 있습니다.
이 메인보드는 별도의 USB 설정 점퍼가 없는 (점퍼 프리) 제품으로 BIOS에서 설정만 해주면 됩니다.
1. 전원 버튼을 누르자 마자 키보드의 > 또는 버튼을 1초 간격으로 톡톡~ 쳐서 BIOS 로 들어갑니다.
2. Advanced → APM Configuration 으로 들어갑니다.
![[ASUS] B150M-C USB LED 01.jpg [ASUS] B150M-C USB LED 01.jpg](/Content/Data/Board/faq/Editor/2016/01/%5BASUS%5D%20B150M-C%20USB%20LED%2001.jpg)
3. ErP Ready 항목을 Enabled (S4 + S5) 로 바꾸면 윈도우 종료 후에도 USB LED 가 켜지지 않게 됩니다. (기본값 : Disabled)
- 이렇게 설정하면 시스템 종료 후 USB LED는 점멸되나, 대기모드에서 키보드, 마우스로 시스템을 깨울 수 없습니다.
![[ASUS] B150M-C USB LED 02.jpg [ASUS] B150M-C USB LED 02.jpg](/Content/Data/Board/faq/Editor/2016/01/%5BASUS%5D%20B150M-C%20USB%20LED%2002.jpg)
이상 제품 사용에 참고 바랍니다.
[ 적용대상 ]
대구교육청에 납품된 H81H3-M3 메인보드 적용 제품군.
[ 문의사항 ]
윈도우7 설치 후, 내장 그래픽 드라이버 설치가 안됩니다.
[ 해결방법 ]
(방법 1) 메인보드 제조사(ECS) 드라이버 설치하기
- 사용하고 계신 윈도우의 bit 에 맞는 드라이버를 다운로드 받아 설치 바랍니다.
윈도우7 (32 bit)
http://download.ecs.com.cn/dlfileecs/driver/mb/vga/vga_4.4I_w7w8x32.zip
윈도우7 (64 bit)
http://download.ecs.com.cn/dlfileecs/driver/mb/vga/vga_4.4I_w7w8x64.zip
(방법 2) 칩셋 제조사(인텔) 사이트에서 자동 감지/설치하기
드라이버 설치가 불가한 경우에는 메인보드 칩셋 제조사인 인텔 사이트를 통해서 그래픽 드라이버를 다운로드 받아서 설치할 수 있습니다.
- 아래의 사이트로 이동하여 Download now 버튼을 클릭하여 자동 감지 소프트웨어를 설치하여 주시고 그래픽 드라이버 설치를 진행하여 주시기 바랍니다.
http://www.intel.com/content/www/us/en/support/detect.html?
제품 사용에 참고 바랍니다.










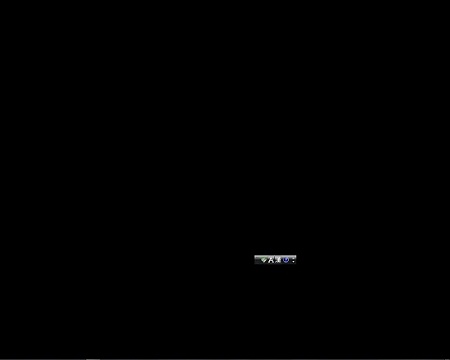

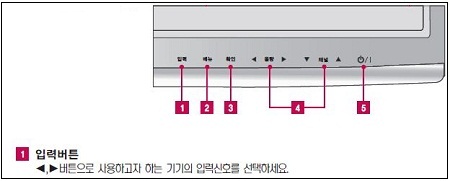
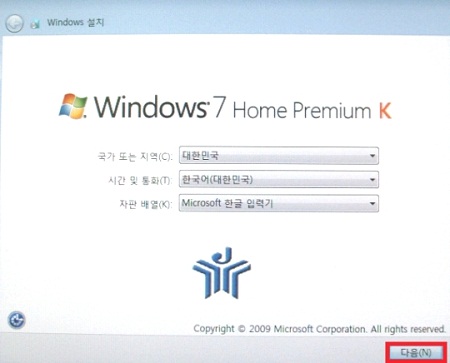

[ 적용 대상 ]
◈ LG 플래트론 DM2780D 모니터
[ 문제점 ]
◈ 3D 영상을 시청하는 방법을 알고 싶습니다.
◈ 3D 영상이 제대로 구현되지 않는 것 같습니다.
[ 해결 방법 ]
1. 입체영상(3D)으로 제작된 영상을 컴퓨터에서 실행합니다.
2. 입체영상 안경을 착용합니다. 최적의 시청 거리는 70cm 입니다.
3. 리모콘의 3D 버튼을 눌러 줍니다.
4. 3D 원본 영상과 같은 모양을 선택합니다.
위 차례 1. 번과 같은 형태로 모니터에 표현이 된다면, 리모콘을 이용하여 Side by Side 를 선택하시면 됩니다.
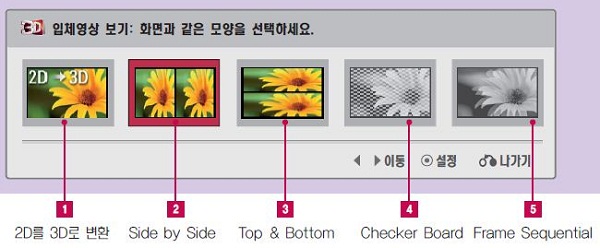
[2D를 3D로 변환]을 선택하면 일반영상 (2D)을 입체영상 (3D)으로 볼 수 있습니다.
[2D를 3D로 변환]로 변환된 영상은 3D 영상으로 제작된 타이틀의 영상과 입체감 차이가 날 수 있습니다.
※ 3D 영상을 최적으로 시청하고자 하시면 3D 영상으로 제작된 타이틀의 영상을 이용하시도록 권장 드립니다.
※ IPTV 등 셋톱 박스를 이용한 3D 영상 시청은 HDMI 케이블을 통해서만 가능합니다.
(관련 업체 확인 사항, 공통)
5. 시청을 종료하려면 리모컨의 3D 버튼 -> 원본 영상 보기를 선택합니다
※ 눈의 피로, 어지러움이 있을 경우 시청을 중단하고 휴식을 취하시기 바랍니다.
[ 키워드 ]
3D, 영상, 시청, LG, 모니터
[ 출처 ]
LG 플래트론 DM2780D 모니터 사용자 설명서
[문제점]
TV 사운드는 출력이 되는데 PC 사운드가 출력되지 않습니다.
[적용 제품]
LG 플래트론 3D 모니터(모델명: DM2780D) 와 ECS H61H2-M2 메인보드 사용 본체 조합시 가능
[해결 방법]
제어판의 설정 변경을 통하여 조치가 가능합니다.
단, 본체와 모니터는 DVI to HDMI 케이블로 연결되어 있어야 합니다.

1. 본체와 모니터가 DVI to HDMI 케이블로 연결되어 있는지 확인합니다.
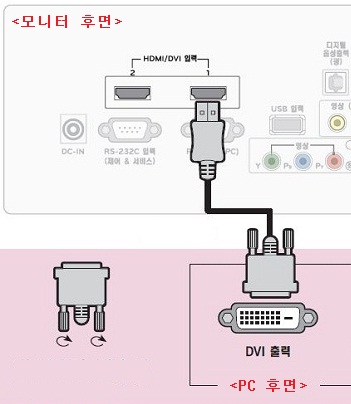
2. 시작 -> 제어판 -> 하드웨어 및 소리 -> 소리 -> 오디오 장치 관리
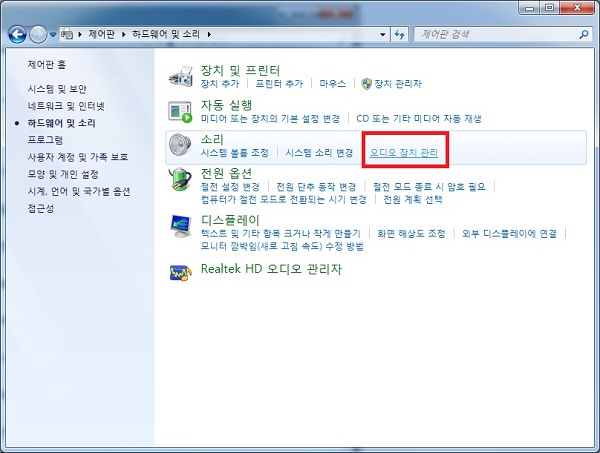
또는 시작 -> 제어판 -> 보기기준 : 큰 아이콘 -> 소리를 실행합니다.
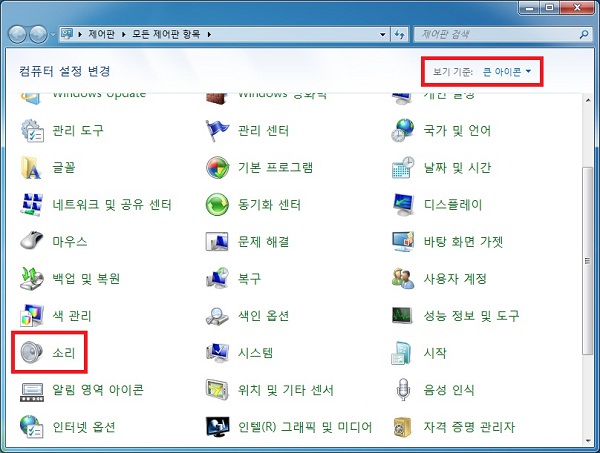
3. 아래 그림에서 DM2780D(모니터) 를 마우스 우클릭하여 기본 장치로 설정합니다.
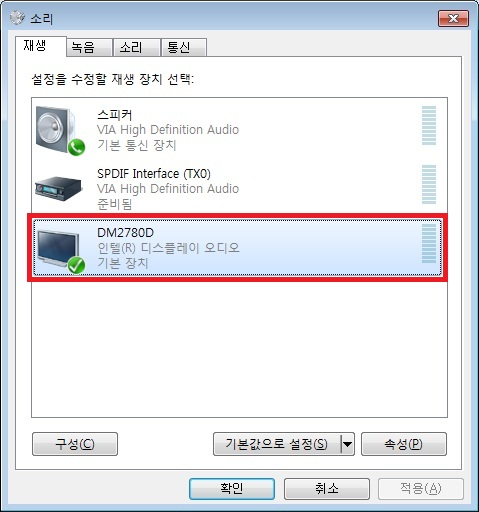
4. 위와 같이 설정하시면 DM2780D 모니터의 내장 스피커로 PC 사운드 출력이 가능합니다.
[키워드]
3D 모니터 음성 출력, 사운드 출력, 소리 안남, 소리가 안나요, DM2780D, DVI to HDMI, DM2780D,
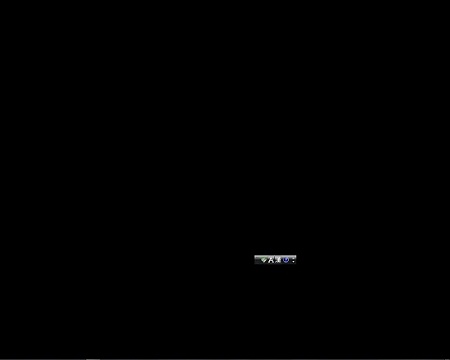

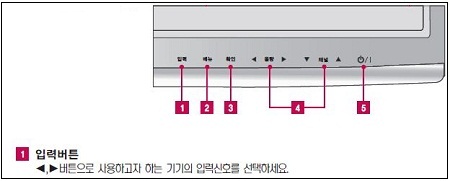
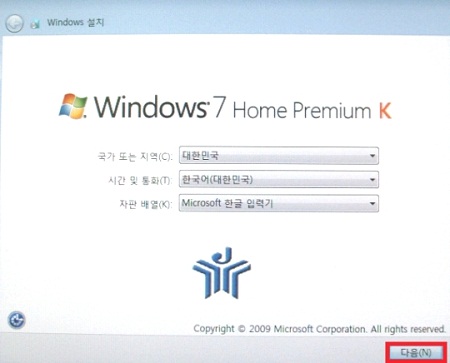

[적용 운영체제]
Windows XP, Windows VISTA, Windows 7 공통
[증상 및 원인]
모니터 화면상에서 화면무감, 신호없음, 절전모드, No Signal, Check Cable,
DPMS Power Saving Mode 가 나타나면서 모니터 화면이 나오지 않는 증상이 발생합니다.
[해결방법]
◈ 본체와 모니터 연결 후 본체는 켜진듯하나 모니터는 검은화면에 아래와 같은 문구만 떠있는 경우 아래 순서대로 조치합니다.
1. 본체와 모니터 전원 종료후 본체와 모니터를 연결한 비디오 케이블을 제거, 15~20분 이후 재 연결 및 확인합니다.
(19인치이상 모니터의 경우, 어뎁터 재연결 및 확인을 반드시 해주시기 바랍니다)
2. 외장 그래픽카드가 추가 장착된 제품일 경우, 본체 내장그래픽쪽으로 연결된 부분은 아닌지 확인합니다.
3. 모니터 모드의 설정을 재 확인 합니다.
(DVI 혹은 RGB 어디에 연결 되었는지 확인후 모니터의 OSD버튼이나 리모컨을 이용해서 설정 및 확인합니다)
4. 모니터와 본체 연결을 DVI및 RGB 둘다 연결했는지 확인후 둘중 하나는 분리합니다.
(특히 윈도우 재설치이후 나타난다면 전원OFF이후 기본적으로는 RGB선 분리후 DVI선만 연
[문제점]
TV 사운드는 출력이 되는데 PC 사운드가 출력되지 않습니다.
[적용 제품]
LG 플래트론 3D 모니터(모델명: DM2780D) 와 ECS H61H2-M2 메인보드 사용 본체 조합시 가능
[해결 방법]
제어판의 설정 변경을 통하여 조치가 가능합니다.
단, 본체와 모니터는 DVI to HDMI 케이블로 연결되어 있어야 합니다.

1. 본체와 모니터가 DVI to HDMI 케이블로 연결되어 있는지 확인합니다.
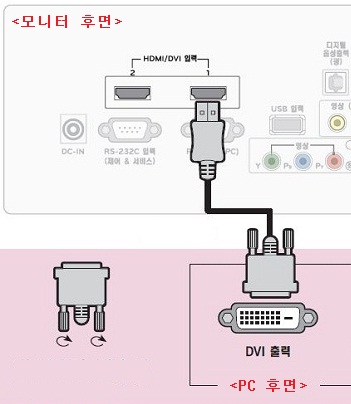
2. 시작 -> 제어판 -> 하드웨어 및 소리 -> 소리 -> 오디오 장치 관리
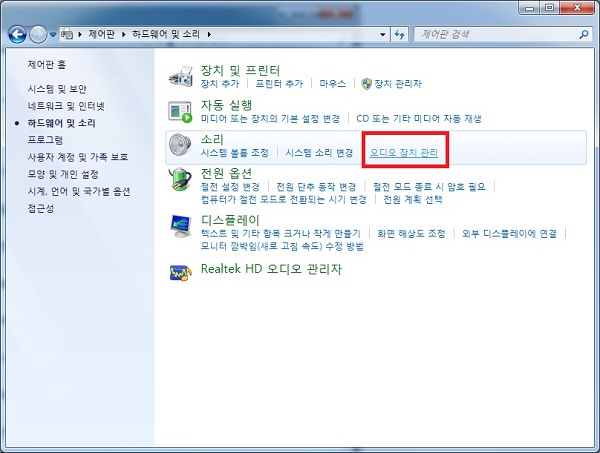
또는 시작 -> 제어판 -> 보기기준 : 큰 아이콘 -> 소리를 실행합니다.
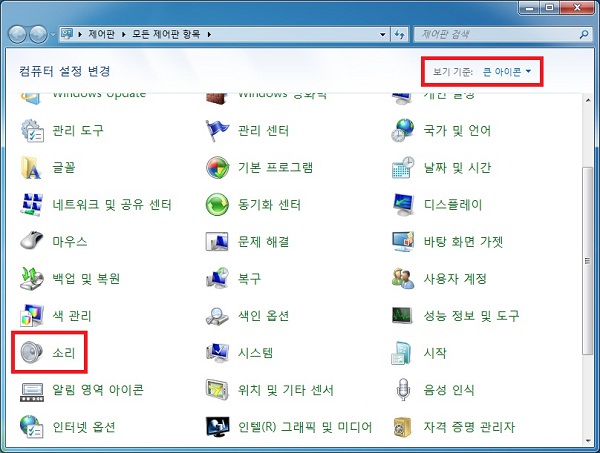
3. 아래 그림에서 DM2780D(모니터) 를 마우스 우클릭하여 기본 장치로 설정합니다.
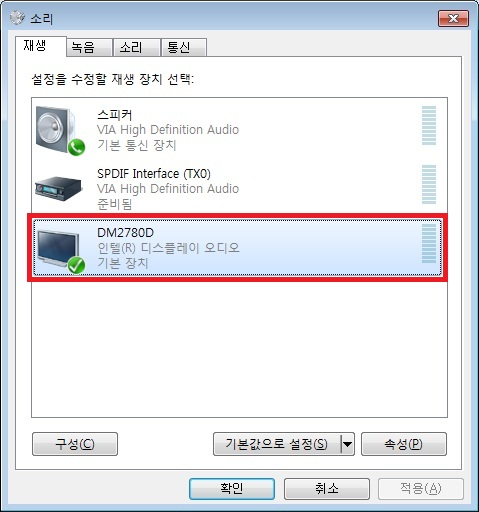
4. 위와 같이 설정하시면 DM2780D 모니터의 내장 스피커로 PC 사운드 출력이 가능합니다.
[키워드]
3D 모니터 음성 출력, 사운드 출력, 소리 안남, 소리가 안나요, DM2780D, DVI to HDMI, DM2780D,
[적용제품]
JYT32LB/OB TV 제품
[증상]
리모콘의 전원 버튼 및 TV 우측의 전원 버튼을 조작해도 TV가 켜지지 않습니다.
[원인]
메인 전원 스위치가 OFF 되어 있기 때문입니다.
해당 제품은 장기간 TV 사용을 하지 않을 경우 절전을 위하여 전원을 완전히 차단 시키는
별도의 메인 스위치를 지원합니다.
[해결방법]
TV 우측 하단 -> 바닥면에 위치한 메인 전원 스위치를 ON 한 후 리모콘의 전원 버튼을 눌러줍니다.
[그림 1] TV 우측 하단부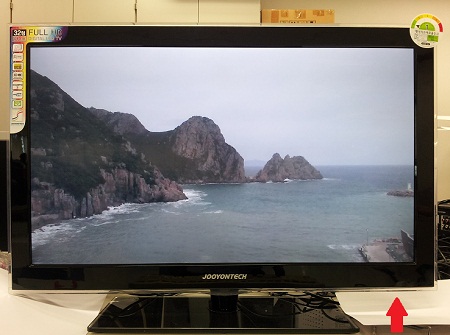
[그림 2] 바닥면 스위치 ON 상태