고객님들께서 자주 문의하신 질문과 답변을 소개해 드립니다.
[ 적용대상 ]
JTAB 1
JTAB 2
JTAB 2s
JTAB m
[ 문제점 ]
태블릿을 돌려도 화면이 고정되서 움직이지 않습니다.
태블릿을 돌려도 화면을 움직이지 않게 고정하고 싶습니다.
[ 해결방법 ]
1. 손가락으로 제이탭 화면의 오른쪽 가장자리 부분을 터치하고 가운데로 쓸어내면 참바가 열립니다.
참바의 아래 작은 아이콘 중 화면 부분을 터치해주시기 바랍니다.

2. 붉은 색으로 표시한 부분을 약 3초정도 길게 누르시면 됩니다. (현재 그림 상태는 자동회전이 켜진 상태입니다.)

3. 자물쇠 모양이 생기면 자동회전이 꺼진 상태가 됩니다.
제이탭을 가로/세로로 회전해도 따라서 화면이 회전되지 않고 고정이 됩니다.
해제법은 다시 자물쇠가 걸린 사각형(빨간 네모가 쳐진 부분)을 3초정도 길게 눌러주시면 됩니다.

사용에 참고가 되시기 바랍니다.
감사합니다.
키워드 : 제이탭, 화면회전, 화면 회전, jtab
[ 적용대상 ]
JTAB 1
JTAB 2
JTAB 2S
[ 문제점 ]
스크린샷을 찍으려고 하는데 어떻게 하는지 방법을 모르겠습니다.
도킹 키보드에 PrtScr키가 없어서 스크린샷을 찍을 수 없습니다.
[ 해결방법 ]
제이탭 태블릿의 스크린샷을 찍는 방법은 매우 간단합니다.
그림과 같이 가로를 기준으로 본체 중앙 하단에 있는 윈도우 버튼과 상단 왼쪽의 볼륨 버튼 중 볼륨 내리기 버튼(왼쪽 부분)을 동시에 누르시면 됩니다.

본체의 오른쪽 위 부분을 좀 더 자세히 보여드리겠습니다.

그림의 빨간 부분이 볼륨 내리기 부분입니다.
동시에 같이 누르시면 잠시 화면이 깜빡입니다.
저장된 스크린샷은 문서 >> 사진 >> 스크린샷 폴더에 순서대로 jpg 그림 파일로 저장이 됩니다.
사용에 참고가 되시기 바랍니다.
키워드 : 스크린샷, 제이탭
[ 적용대상 ]
JTAB M
[ 문 제 점 ]
JTAB M에서 화면 캡쳐하는 방법이 궁금합니다. 키보드가 없어서 어떻게 하는지 모르겠습니다.
[ 해결방법 ]
1. 제이탭을 세로로 세운 상태를 기준으로 보시면 오른쪽 면에 윈도우 버튼과 볼륨 조절 버튼이 있습니다.

2. 윈도우 버튼(빨간 원)과 볼륨 조절의 윗부분(파란 원)을 동시에 누르시면 잠시 화면이 깜빡이며 화면이 캡쳐됩니다.
3. 저장된 스크린샷은 문서 >> 사진 >> 스크린샷 폴더에 순서대로 jpg 그림 파일로 저장이 됩니다.
사용에 참고가 되시기 바랍니다.
키워드 : 스크린샷, 제이탭
[ 적용대상 ]
JTAB 1
JTAB 2
JTAB 2s
JTAB m
JTAB Pro
[ 문제점 ]
태블릿 화면의 밝기를 조절하고 싶습니다.
[ 해결방법 ]
1. 손가락으로 제이탭 화면의 오른쪽 가장자리 부분을 터치하고 가운데로 쓸어내면 참바가 열립니다.
참바의 아래 작은 아이콘 중 화면 부분을 터치해주시기 바랍니다.
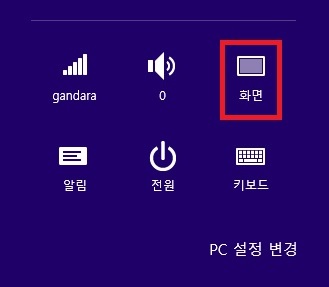
2. 붉은 색으로 표시한 부분을 약 3초정도 길게 누르시면 됩니다.
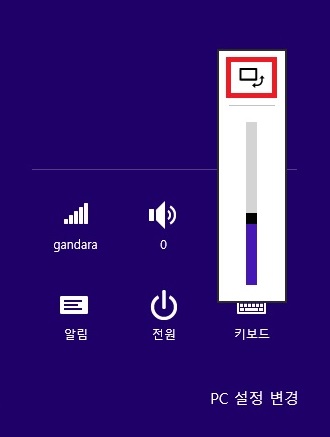
3. 아래 빨갛게 표시된 부분을 터치하시면 밝기를 조절하실 수 있습니다.

위쪽으로 올릴수록 밝아지며, 아래로 내릴수록 어두워집니다.
참고적으로 화면이 밝을수록 베터리 사용시간이 짧아지니 주의를 부탁드립니다.
사용에 참고가 되시기 바랍니다.
제이탭 충전 아답터의 규격 안내입니다.
충전 아답터는 구입시 동봉된 맞는 제품으로 써주시기 바라며 부득이하게 다른 어뎁터를 이용하실 경우 아래 모델
정보를 보시고 맞는 제품으로 이용해주시기 바랍니다.
- 모델명
JT080W-3565S
JT080W-3532S
JT101B-3532M
JT101B-3532S
JT101B-/3562S
JT101B-3565M
JT101B-3532M
JT101B-3532M(2013)
JT101B-3565M/t
JT101B-3565M_
JT101B-3565M
JT101B
위 모델들에서 사용하는 전원 아답터의 규격입니다.
입력전압 : AC 100V ~ 240V, 50/60Hz
출력전압 : DC 9V
[ 적용대상 ]
JTAB Pro
[ 문제점 ]
제이탭 프로 후면의 커버를 열어보니 빈 슬롯이 있습니다. 용도가 궁금합니다.
[ 해결방법 ]

해당 슬롯은 3G 모뎀을 장착할 수 있는 슬롯입니다.
와이파이 무선 인터넷 인프라가 부족한 환경에서
활용도가 있으나 국내에서는 실제로 활용도가 높지는 않은 것 같습니다.
이러한 사유로 자사 제품에는 적용이 되지 않았습니다.
제품에 이상이 있거나 구성품이 빠진것은 아니니 사용에 참고가 되시기 바랍니다.
※ 3G 모뎀을 사용하기 위해서는 전파인증이 필요하오나 해당 제품은 관련 전파 인증을 받지 않았으며,
슬롯에 3G 모뎀이 장착 가능한지, 동작이 가능한지 여부가 검증되지 않았으므로,
임의로 3G 모뎀을 구입 및 장착하시는 것은 권장 드리지 않습니다.
감사합니다.
검색어 : JTAB, Pro, 빈슬롯, 슬롯
[ 적용대상 ]
제이탭 전 모델
노트북 전 모델
[ 증상 ]
충전을 하면 충전율이 일정 % 에서 멈춰버려서 배터리의 실재 충전량 또는 잔여량을 알 수 없는 상태가 됩니다.
[ 원인 ]
배터리 내부 회로에 있는 제어 칩이 인식하는 배터리 용량과 실재 배터리 용량 사이에 오차가 있는 경우 발생합니다.
[ 해결방법 ]
배터리 캘리브레이션(Battery Calibration) 작업을 하여, 정상적으로 충전이 가능한지 확인하시면 됩니다.
* 베터리 캘리브레이션 방법
1. 사용하시는 기기의 전원을 켠 뒤 완전히 방전이 될때까지 사용해주시면 됩니다.
2. 전원이 저절로 꺼지면 충전을 하시기 바랍니다. 이때 완전히 충전이 될때까지 전원을 켜지 마시기 바랍니다.
3. 완전 충전이 되면 다시 사용해보시기 바랍니다.
4. 한번에 되지 않으면 2~3번정도 이 작업을 반복하시면 해결되는 경우가 있습니다.
※ 만약 아무리 오래 기다려도 완전충전이 되지 않거나, 충전이 다 되었다고 해도 사용하시면 바로 베터리가 확 떨어지는
증상이 나타난다면 베터리 혹은 베터리 보호 회로의 고장일 수 있습니다. 이 경우 1588-1118로 연락주셔서 기사방문을
신청해주시면 방문을 통하여 점검해드리도록 하겠습니다.
감사합니다.
키워드 : 베터리, 완충, 완방
[ 적용대상 ]
제이탭 전기종
[ 문제점 ]
제이탭을 부팅할 때 바탕화면이 나오지 않고 검은 화면에 커서만 움직입니다.
[ 해결방법 ]
바이오스 초기화를 통해 해결합니다.
초기화 방법은 다음과 같습니다.
1. 본체에 도킹 키보드를 연결합니다.
※ 제이탭 M의 경우 도킹 키보드가 없습니다. 이러한 경우 동봉된 OTG케이블에 일반 USB 키보드를 연결하시면 문제해결 내용대로 해볼수 있습니다.
2. 본체 전원을 10초정도 길게 눌러서 완전히 전원을 끕니다.
3. 다시 전원 버튼을 한번 눌러서 켜줍니다. 켜자마자 바로 키보드의 DEL키를 연타합니다. (한번에 안되는 경우에는 이 과정을 2~3번 반복)
4. 파란 바이오스 화면이 나오면 키보드의 화살표키를 이용 Save & Exit로 이동합니다.

5. Restore Defaults를 선택 후 엔터를 누르시고 Yes를 선택 후 엔터를 누릅니다.
6. 바로 위에 있는 Save Changes and Exit를 선택 후 Yes를 선택 후 엔터를 누릅니다.
7. 자동으로 부팅이 진행됩니다. 부팅이 완료 되면 정상적으로 동작하는지 확인해보시기 바랍니다.
감사합니다.
키워드 : 제이탭, 검은화면, 초기화, 바이오스
[ 적용대상 ]
제이탭 태블릿 전기종
[ 문제점 ]
제이탭 태블릿에서 사용되는 아답터의 정보와 서로 호환이 가능한지 여부가 궁금합니다.
[ 해결방법 ]
아답터는 9V 사용 기종과 5V 사용기종 2가지 종류가 있습니다.
아래와 같이 사용이 되며 같은 아답터를 쓰는 기종끼리는 상호 호환이 가능합니다.
- 9V / 2A (잭사이즈 2.5mm) 아답터 사용 기종
JTAB 1
JTAB 2
JTAB m
JTAB 2S
- 5V /2A (잭사이즈 2.5mm) 아답터 사용 기종
JTAB Pro
Touch Note J1
감사합니다.
검색어 : 아답터, 호환
[ 적용대상 ]
제이탭 태블릿 전기종
[ 문의사항 ]
태블릿 아답터 또는 관련 소모품 구매시 모델명 확인 방법
[ 해결방법 ]
주연테크 태블릿 제품의 경우, 뒷면 커버에 부착된 스티커에서 모델 정보를 확인할 수 있습니다.
<예시 1>

※ "모델명" 또는 "MODEL" 을 찾으시면 됩니다.

<예시 2>

※ 모델명 또는 MODEL 이라 적혀있지 않고 바로 모델명이 기재될 수 있습니다.

감사합니다.
검색어 : 아답터, 호환, 모델, 모델 정보
[ 적용대상 ]
제이탭 M
[ 문제점 ]
전면 카메라는 잘 동작하나 후면 카메라 사용시 검은 화면만 나오고 아무것도 되지 않습니다.
[ 해결방법 ]
아래 링크를 클릭하셔서 제이탭 카메라 드라이버를 다운로드 받습니다.
http://www.jooyon.co.kr/Common/DownloadFile?downloadFileId=913
다운받으신 J-TAB_M_CAMERA.zip 파일의 압축을 푸시기 바랍니다.
그 다음 나온 폴더 중 2235+2722+5693+5648 라는 폴더를 엽니다.
파일들 중 ov5648.inf를 마우스 오른쪽 버튼으로 클릭하신 후 설치를 클릭합니다.
확인을 클릭하시고 재부팅을 한번 해주시면 됩니다.
재부팅 후 다시 사용해보시고 혹시나 그래도 해결이 되지 않으시는 경우에는 1588-1118로 연락주셔서 상담 신청을 부탁드립니다.
감사합니다.
[ 적용대상 ]
제이탭 M
[ 문제점 ]
윈도우 10으로 업그레이드를 했더니 화면회전은 되나 가로 세로가 반대로 동작합니다.
[ 해결방법 ]
업그레이드시 드라이버가 손상되거나 관련 정보에 오류가 발생하여 나타나는 증상으로 보입니다.
이 증상은 드라이버 재설치 후 해결이 가능합니다.
아래의 링크를 클릭한 뒤 다운받은 파일을 설치해주시면 됩니다. (G 센서 드라이버)
http://www.jooyon.co.kr/Common/DownloadFile?downloadFileId=916
다운을 받으신 후 압축을 풀면 파일이 하나 나옵니다.
이 파일을 더블클릭하셔서 실행하시면 설치가 진행되며 안내에 따라 설치해주시면 됩니다.
설치 후 재부팅하신 뒤 사용해보시고 만약 문제가 해결되지 않으신다면,
1588-1118로 연락주셔서 상담 신청을 부탁드립니다.
감사합니다.
[문의내용]
JN15L1, OS 설치를 위한 BIOS 설정 방법 (윈도우 7)
[조치방법]
1. 윈도우 7 설치용 DVD 또는 USB를 연결한 상태에서 노트북을 켜고 버튼을 눌러서 BIOS 로 진입합니다.
2. Boot → Load Legacy OS Default 를 실행합니다. (자동으로 BIOS 설정 값을 Legacy 환경으로 잡아줍니다)
01.jpg)
경고가 나오면 YES 를 실행하면 됩니다.
02.jpg)
3. Security → Secure Boot Menu 순으로 들어갑니다.
03.jpg)
4. Secure Boot 항목이 Disabled 로 되어 있는지 확인합니다.
04.jpg)
5. 설정을 저장하고 빠져나간 뒤, 다시 BIOS 로 진입합니다.
05.jpg)
6. Boot → CD/DVD ROM Drive BBS Priorities 로 들어갑니다.
06.jpg)
7. USB 장치를 1 순위로 만들어 줍니다.
[문의내용]
JN15L1 노트북 , OS 설치를 위한 BIOS 설정법 (윈도우 8)
[조치방법]
1. 윈도우 8 설치용 DVD 또는 USB를 연결한 상태에서 노트북을 켜고 버튼을 눌러서 BIOS 로 진입합니다.
2. Boot → Load UEFI OS Default 를 실행합니다. (자동으로 BIOS 설정 값을 UEFI 환경으로 잡아줍니다)
01.jpg)
듀얼 운영체제를 사용하는 태블릿은 윈도우와 안드로이드를 한 기기에서 사용할 수 있기 때문에 편리한 점이 있으나
주의하셔야 할 부분이 몇가지 있습니다.
1. 듀얼 운영체제 태블릿은 할당된 디스크 용량을 바꾸거나 운영체제 자체를 삭제할 수 없습니다.
안드로이드에 할당된 용량을 늘리고 윈도우에 할당된 용량을 줄이거나, 혹은 그 반대는 불가능합니다.
또한 안드로이드만 삭제 후 윈도우로만 사용하거나, 반대로 윈도우 삭제 후 안드로이드로만 사용은 불가능합니다.
듀얼로 지정된 상태로 사용되게 되어있으니 참고해주시기 바랍니다.
2. 안드로이드 운영체제는 업데이트가 제공되지 않습니다.
현재 지정된 안드로이드 운영체제(4.4버전)만 제공이 됩니다. 양해를 부탁드립니다.
3. 윈도우 혹은 안드로이드 운영체제가 깨져서 부팅이 불가능한 경우.
서비스를 통해 조치를 받으셔야 합니다. 이 때 두 운영체제 모두 다 다시 설치가 되기 때문에 데이터가 삭제될 수 있습니다.
문제가 없는 운영체제에 저장된 데이터는 모두 백업을 받으신 뒤 서비스를 받아주시는 것이 좋겠습니다.
4. USB 메모리는 두 운영체제 모두에서 동시에 호환되지 않을 수 있습니다.
안드로이드는 윈도우에서 사용하는 파일 시스템인 NTFS나 FAT32를 인식하지 못합니다.
(FAT32로 된 경우 인식이 되는 경우가 있으나 불안정)
반대로 윈도우는 안드로이드에서 사용하는 EXT4라는 파일 시스템을 사용할 수 없습니다.
때문에 안드로이드에서 포맷 된 USB가 윈도우에서 인식이 안되거나, 반대로 윈도우에서 포맷된 USB가
안드로이드에서 인식이 안될 수 있습니다.
따라서 두 운영체제간 파일 공유는 dropbox나 onedrive같은 클라우드 스토리지를 이용을 권장드립니다.
5. 윈도우 10으로 업그레이드시 아래와 같은 문제가 발생할 수 있습니다.
- 안드로이드로 전환하는 아이콘이 삭제되는 경우 -> 문제해결 가능, 자주하는 기술문의에서 해결 가능합니다.
- 기존 윈도우 8.1로 복귀 불가 -> 업그레이드 후 1개월 이후에 자동으로 기존 윈도우가 삭제되어 복귀 불가상태가 됩니다.
수동으로 복구 불가하기 때문에 서비스가 필요할 수 있습니다.
(기기고장이 아니므로 서비스시 유상서비스가 되는 점 참고 바랍니다.)